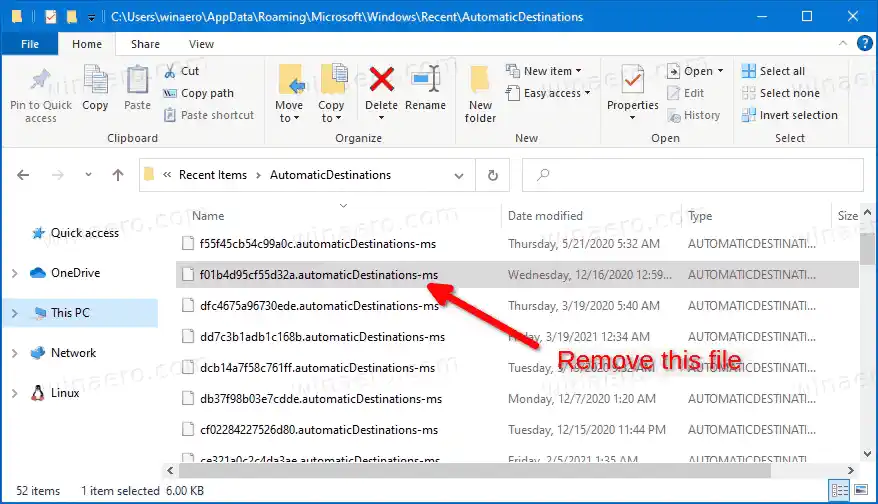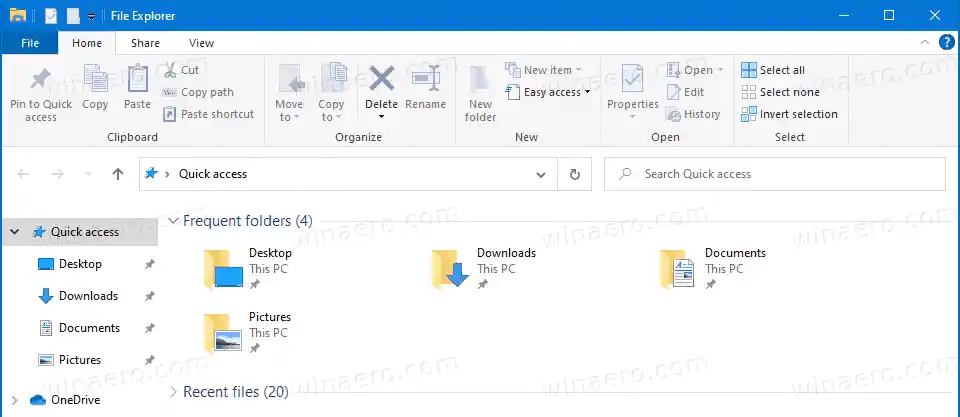అదనంగా, మీరు ఫోల్డర్లను త్వరిత ప్రాప్యత ఫోల్డర్కు మాన్యువల్గా పిన్ చేయవచ్చు. పిన్ చేసిన ఫోల్డర్లు పిన్ ఓవర్లే చిహ్నంతో కనిపిస్తాయి. క్రింది స్క్రీన్ షాట్ చూడండి.

నువ్వు చూడగలవు పిన్ చేసిన ఫోల్డర్లుత్వరిత యాక్సెస్ యొక్క తరచుగా ఫోల్డర్ల విభాగంలో మరియు ఫైల్ ఎక్స్ప్లోరర్ యొక్క ఎడమ వైపున ఉన్న నావిగేషన్ పేన్లో. అలాగే, ఈ ఫోల్డర్లు టాస్క్బార్ మరియు స్టార్ట్ మెనులోని ఫైల్ ఎక్స్ప్లోరర్ ఐకాన్ యొక్క జంప్ లిస్ట్లో పిన్ చేయబడతాయి.
డిస్కార్డ్ స్ట్రీమ్ ఆడియో ప్లే చేయడం లేదు
Windows 10 ఫైల్ ఎక్స్ప్లోరర్లో త్వరిత ప్రాప్యత స్థానానికి పిన్ చేయబడిన డైరెక్టరీలను ఎలా రీసెట్ చేయాలో ఈ పోస్ట్ మీకు చూపుతుంది.
గమనిక: త్వరిత ప్రాప్యతకు మీరు మాన్యువల్గా పిన్ చేసిన ఫోల్డర్లను ఆపరేషన్ అన్పిన్ చేస్తుంది. డిఫాల్ట్ ఫోల్డర్లు త్వరిత యాక్సెస్కు పిన్ చేయబడి ఉంటాయి.
కంటెంట్లు దాచు Windows 10లో త్వరిత యాక్సెస్ పిన్ చేసిన ఫోల్డర్లను రీసెట్ చేయడం ఎలా కమాండ్ ప్రాంప్ట్లో త్వరిత యాక్సెస్ పిన్ చేసిన ఫోల్డర్లను రీసెట్ చేయండి మరియు క్లియర్ చేయండిWindows 10లో త్వరిత యాక్సెస్ పిన్ చేసిన ఫోల్డర్లను రీసెట్ చేయడం ఎలా
- ఫైల్ ఎక్స్ప్లోరర్ని తెరవండి.
- క్రింది ఫోల్డర్ |_+_|కి నావిగేట్ చేయండి (ఈ స్థానాన్ని చిరునామా పట్టీలో అతికించండి).
- |_+_|ని గుర్తించండి కింద ఫైల్స్వయంచాలక గమ్యస్థానాలుఫోల్డర్.
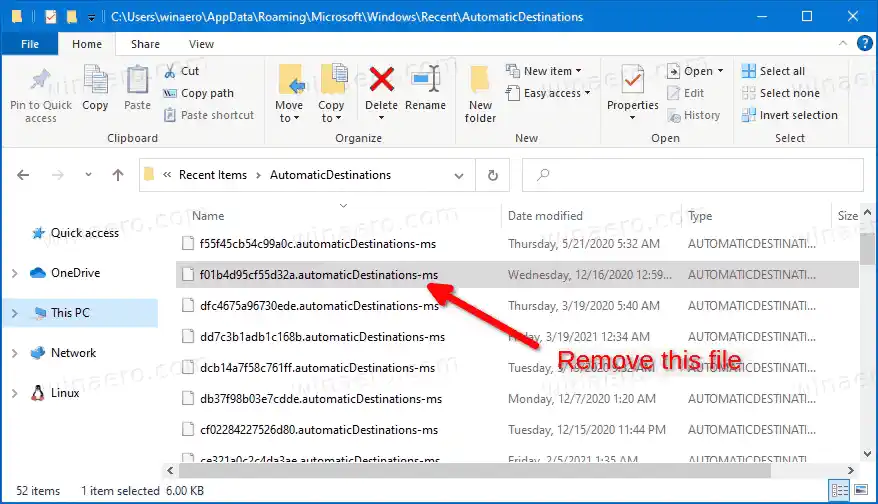
- ఆ ఫైల్ని తొలగించండి. ఫైల్ జాబితాలో దాన్ని ఎంచుకుని, తొలగించు కీని నొక్కండి.
- ఇప్పుడు ఓపెన్ ఎక్స్ప్లోరర్ విండోలను మూసివేయండి.
- కొత్త ఫైల్ ఎక్స్ప్లోరర్ విండోను తెరవండి. మీరు మాన్యువల్గా పిన్ చేసిన అన్ని ఫోల్డర్లు పోయినట్లు మీరు కనుగొంటారు.
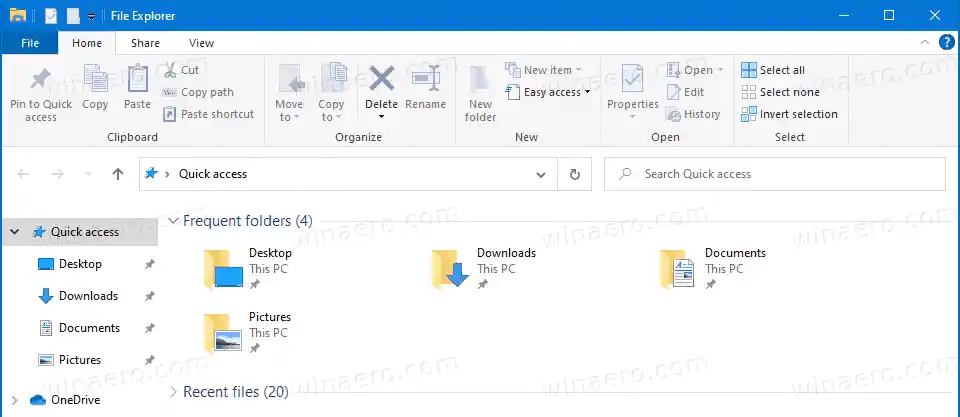
మీరు పూర్తి చేసారు.
ప్రత్యామ్నాయంగా, మీరు కమాండ్ ప్రాంప్ట్లో కూడా చేయవచ్చు. ఇది ఎలా చేయవచ్చో ఇక్కడ ఉంది.
realteck హై డెఫినిషన్ ఆడియో డ్రైవర్
కమాండ్ ప్రాంప్ట్లో త్వరిత యాక్సెస్ పిన్ చేసిన ఫోల్డర్లను రీసెట్ చేయండి మరియు క్లియర్ చేయండి
- అన్ని ఓపెన్ ఫైల్ ఎక్స్ప్లోరర్ విండోలను మూసివేయండి.
- కొత్త కమాండ్ ప్రాంప్ట్ తెరవండి.
- కింది ఆదేశాన్ని టైప్ చేయండి: |_+_|.

- మీరు ఫైల్ను తొలగించిన తర్వాత, త్వరిత ప్రాప్యత కింద ఉన్న అన్ని ఫోల్డర్లు అదృశ్యమవుతాయి.
అంతే.