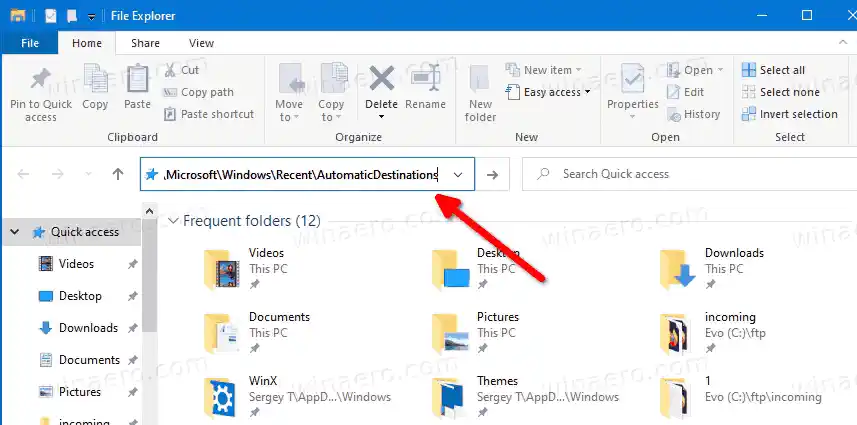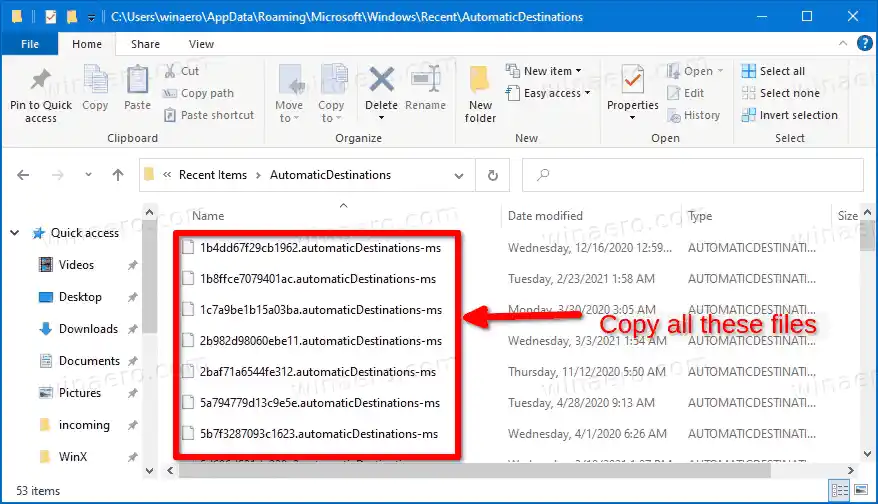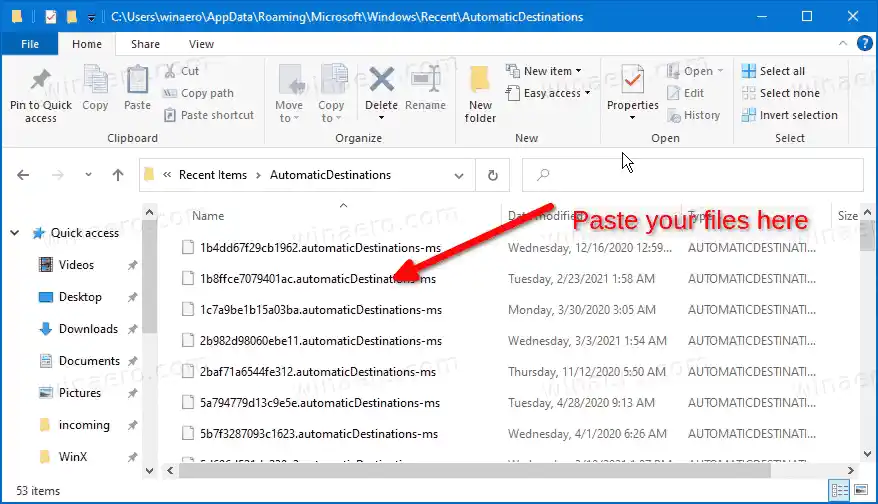త్వరిత ప్రాప్యత ఎల్లప్పుడూ ఈ పిన్ చేయబడిన స్థానాలను మీరు ఎంత అరుదుగా సందర్శించినప్పటికీ వాటిని చూపుతుంది. వాస్తవానికి, విండోస్ 7 మరియు విండోస్ 8లోని జంప్ లిస్ట్లలో ఫైల్ ఎక్స్ప్లోరర్ చూపుతున్న దాని యొక్క అదనపు వీక్షణ తరచుగా ఫోల్డర్లు.

ఫైల్ ఎక్స్ప్లోరర్లోని త్వరిత యాక్సెస్ ఫోల్డర్లోని ఫ్రీక్వెంట్ ఫోల్డర్ల విభాగంలో పిన్ చేసిన ఫోల్డర్లు కనిపిస్తాయి. అలాగే, అవి ఫైల్ ఎక్స్ప్లోరర్ యొక్క ఎడమ వైపున ఉన్న నావిగేషన్ పేన్లో త్వరిత ప్రాప్యత చిహ్నం క్రింద కనిపిస్తాయి. అదనంగా, ఈ ఫోల్డర్లు టాస్క్బార్ మరియు స్టార్ట్ మెనులోని ఫైల్ ఎక్స్ప్లోరర్ ఐకాన్ యొక్క జంప్ లిస్ట్లో పిన్ చేయబడతాయి.
ఈ పోస్ట్ Windows 10లో త్వరిత యాక్సెస్ ఫోల్డర్లను ఎలా బ్యాకప్ చేయాలో మరియు పునరుద్ధరించాలో మీకు చూపుతుంది.
కంటెంట్లు దాచు విండోస్ 10లో త్వరిత యాక్సెస్ ఫోల్డర్లను ఎలా బ్యాకప్ చేయాలి త్వరిత యాక్సెస్ ఫోల్డర్లను ఎలా పునరుద్ధరించాలివిండోస్ 10లో త్వరిత యాక్సెస్ ఫోల్డర్లను ఎలా బ్యాకప్ చేయాలి
- ఫైల్ ఎక్స్ప్లోరర్ని తెరవండి.
- చిరునామా పట్టీలో క్లిక్ చేయండి లేదా Ctrl + L నొక్కండి మరియు చిరునామా పట్టీలో కింది వాటిని టైప్ చేయండి: |_+_|.
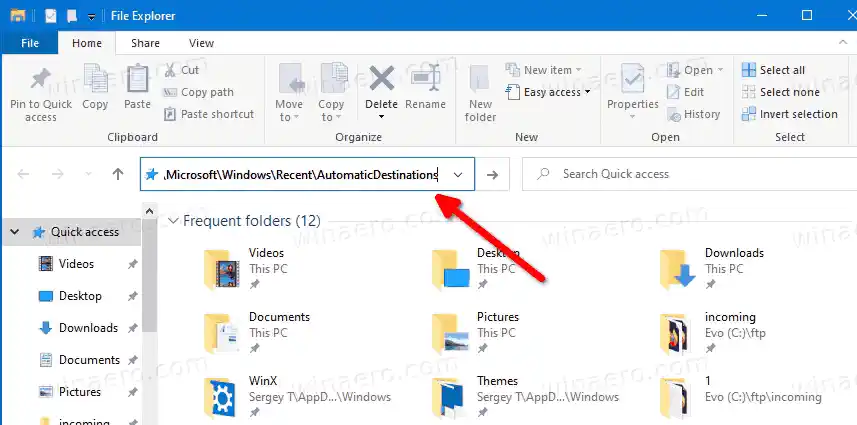
- మీరు మీ బ్యాకప్ని నిల్వ చేయాలనుకుంటున్న ఇతర ఫోల్డర్కు చూసే అన్ని ఫైల్లను కాపీ చేయండి.
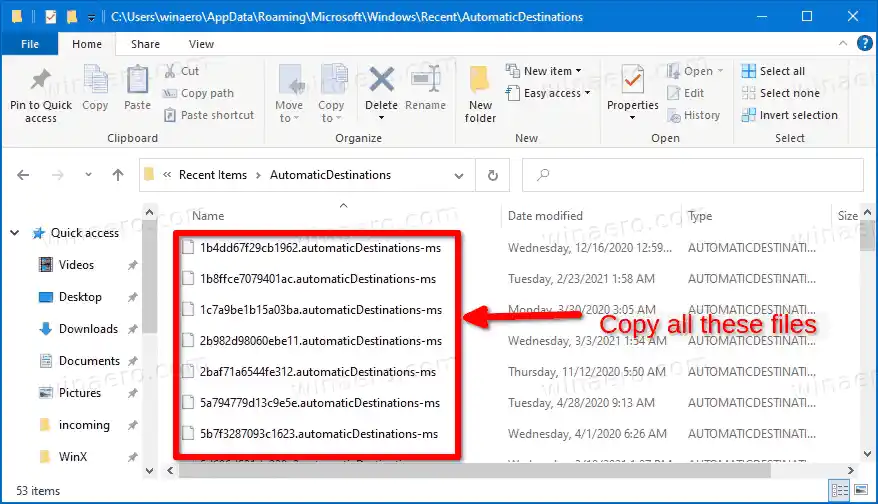
- మీరు ఇప్పుడు ఫైల్ ఎక్స్ప్లోరర్ యాప్ను మూసివేయవచ్చు.
మీరు పూర్తి చేసారు.
చిట్కా: పేర్కొన్న ప్రదేశంలో పుష్కలంగా |_+_| ఫైళ్లు. ఫైల్లలో ఒకటి, |_+_|, మీరు త్వరిత ప్రాప్యతకు పిన్ చేసిన ఫోల్డర్లను కలిగి ఉంది. మీరు పిన్ చేసిన ఫోల్డర్లను మాత్రమే బ్యాకప్ చేయాలనుకుంటే, మీరు ఆ ఫైల్ను మాత్రమే కాపీ చేయవచ్చు.
త్వరిత యాక్సెస్ ఫోల్డర్లను ఎలా పునరుద్ధరించాలి
- ఫైల్ ఎక్స్ప్లోరర్ని తెరవండి.
- క్రింది ఫోల్డర్ |_+_|కి నావిగేట్ చేయండి (ఈ స్థానాన్ని చిరునామా పట్టీలో అతికించండి).
- మీరు తెరిచిన ఆటోమేటిక్ డెస్టినేషన్స్ ఫోల్డర్లో ఇంతకు ముందు బ్యాకప్ చేసిన ఫైల్లను కాపీ చేసి పేస్ట్ చేయండి.
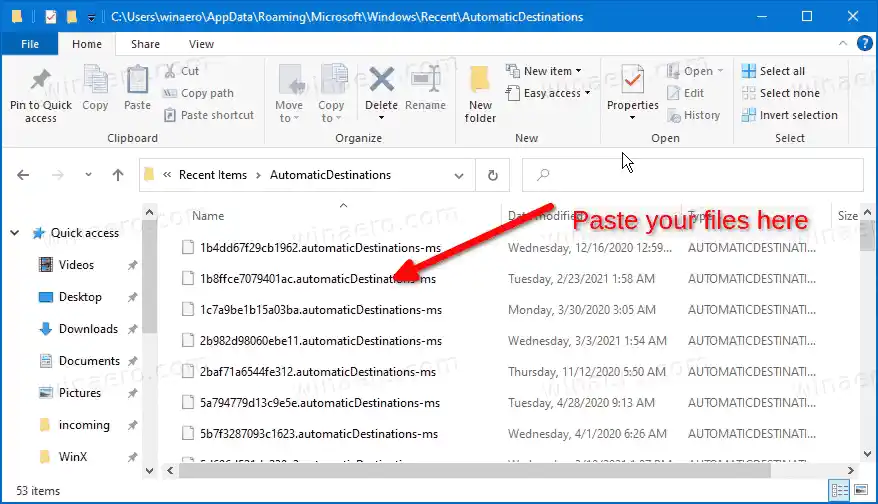
- అన్ని ఫైల్ ఎక్స్ప్లోరర్ విండోలను మూసివేయండి.
- మార్పును చూడటానికి కొత్త ఎక్స్ప్లోరర్ విండోను తెరవండి.
మీరు పూర్తి చేసారు.
ఇప్పుడు Windows 10లో త్వరిత యాక్సెస్ పిన్ చేసిన ఫోల్డర్ల పేరు మార్చడం ఎలాగో చూడండి.
అంతే.