అన్నింటిలో మొదటిది, కుWiFi ఎడాప్టర్ల కోసం Windows 10లో యాదృచ్ఛిక MAC చిరునామాను ప్రారంభించండి, మీరు మీ వైర్లెస్ హార్డ్వేర్ రేడియో నుండి తగిన మద్దతుని అలాగే ఇన్స్టాల్ చేసిన సరైన డ్రైవర్లను కలిగి ఉండాలి. నా నాలుగు Wi-Fi ఎడాప్టర్లలో ఒకటి మాత్రమే ఈ లక్షణానికి మద్దతు ఇస్తుంది. ఇటీవలి పరికరాలు ఆన్బోర్డ్లో అవసరమైన ఫీచర్లతో వచ్చినప్పటికీ, అన్ని పాత Wi-Fi ఎడాప్టర్లలో MAC రాండమైజేషన్ ఫీచర్ లేదు.
కుWindows 10లో MAC రాండమైజేషన్ని ప్రారంభించండి, మీరు ఈ క్రింది వాటిని చేయాలి.
- సెట్టింగ్ల యాప్ను తెరవండి.
- నెట్వర్క్ & ఇంటర్నెట్ -> వైఫైకి వెళ్లండి.

- మీరు దీన్ని ప్రారంభించాలనుకుంటున్న WiFi అడాప్టర్ కింద, అధునాతన ఎంపికల లింక్ను క్లిక్ చేయండి:
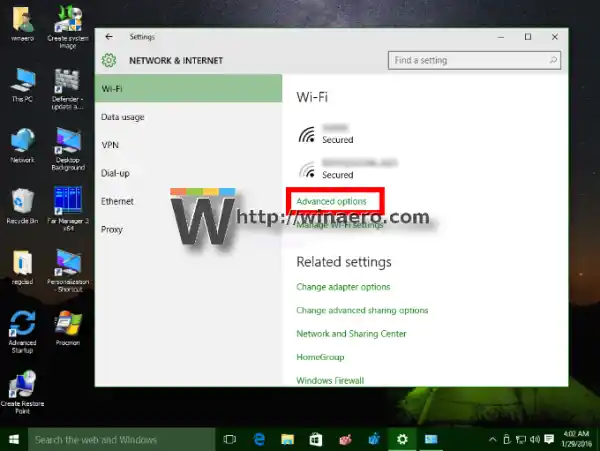
- 'ర్యాండమ్ హార్డ్వేర్ అడ్రస్లు' అనే ఎంపికను ఆన్ చేయండి మరియు మీరు పూర్తి చేసారు:
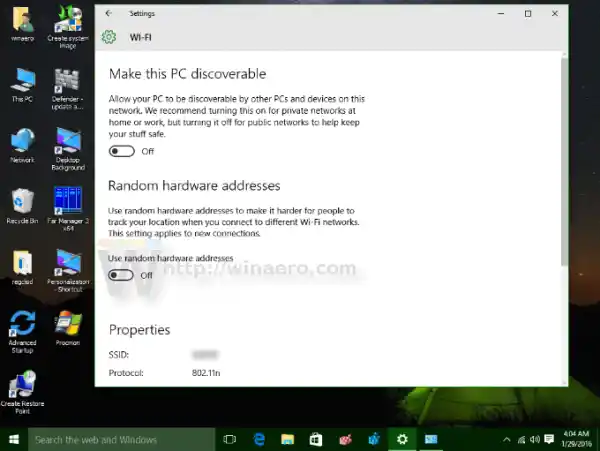 దీన్ని 'ఆన్' లేదా 'రోజువారీ మార్చు'కి సెట్ చేయండి:
దీన్ని 'ఆన్' లేదా 'రోజువారీ మార్చు'కి సెట్ చేయండి:
మీ వైర్లెస్ హార్డ్వేర్ ఈ లక్షణానికి మద్దతు ఇవ్వకపోతే, 'యాదృచ్ఛిక హార్డ్వేర్ చిరునామాలు'సెక్షన్ సెట్టింగ్ల యాప్లో అస్సలు చూపబడదు.
మీకు తెలిసినట్లుగా, ప్రతి నెట్వర్క్ కార్డ్కు MAC చిరునామా అని పిలువబడే ప్రత్యేకమైన హార్డ్వేర్ చిరునామా ఉంటుంది. MAC విలువను ఉపయోగించి, పరికరాన్ని స్పష్టంగా గుర్తించడం సాధ్యమవుతుంది. ఈ సమాచారం మీ పరికరానికి స్టాటిక్ మరియు/లేదా ప్రత్యేకమైన IP చిరునామాను కేటాయించడానికి ఉపయోగించబడుతుంది. క్లయింట్ పరికరాలను ప్రామాణీకరించడానికి ISPలు తరచుగా MAC చిరునామాలను ఉపయోగిస్తాయి. అలాగే, మీ పరికరం వివిధ Wifi యాక్సెస్ పాయింట్లకు కనెక్ట్ అయినందున దాన్ని ట్రాక్ చేయడానికి MAC చిరునామాను ఉపయోగించవచ్చు. MAC చిరునామా రాండమైజేషన్ ప్రారంభించబడితే, మీరు దీన్ని నిరోధించవచ్చు. మీరు కేఫ్లో వంటి కొన్ని పబ్లిక్ WiFi నెట్వర్క్కి కనెక్ట్ చేస్తున్నప్పుడు దీన్ని ప్రారంభించాలనుకోవచ్చు.
మీ హోమ్ బ్రాడ్బ్యాండ్ ఇంటర్నెట్ సర్వీస్ ప్రొవైడర్ (ISP) ఇంటర్నెట్ కనెక్షన్ కోసం మీ నెట్వర్క్ అడాప్టర్ యొక్క MAC చిరునామాపై ఆధారపడినట్లయితే, మీ హోమ్ బ్రాడ్బ్యాండ్ కోసం దీన్ని ఎనేబుల్ చేయడం వలన అది కనెక్షన్ని ఏర్పాటు చేయకుండా ఉండవచ్చు కాబట్టి హోమ్ కనెక్షన్ కోసం దీన్ని నిలిపివేయండి.
అంతే.


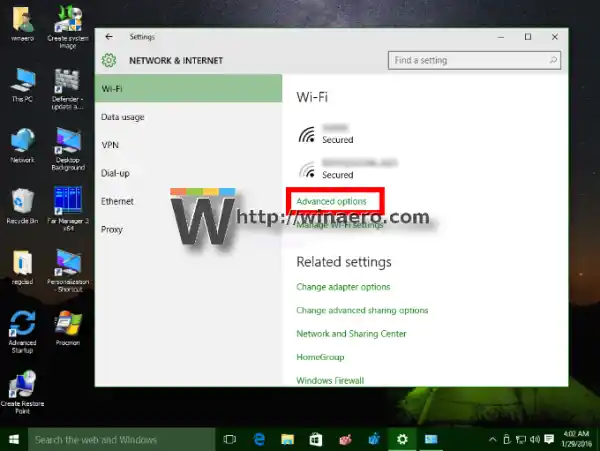
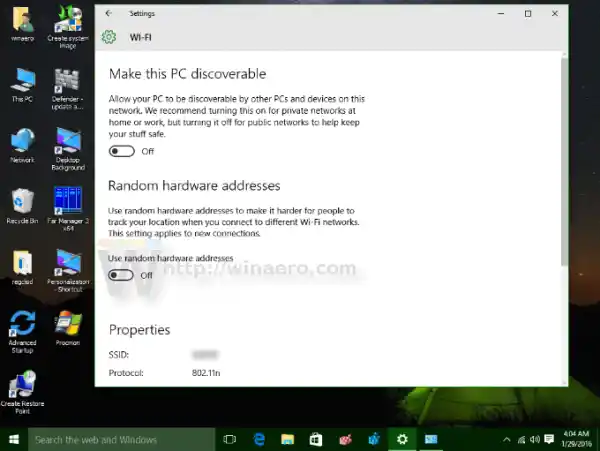 దీన్ని 'ఆన్' లేదా 'రోజువారీ మార్చు'కి సెట్ చేయండి:
దీన్ని 'ఆన్' లేదా 'రోజువారీ మార్చు'కి సెట్ చేయండి:

























