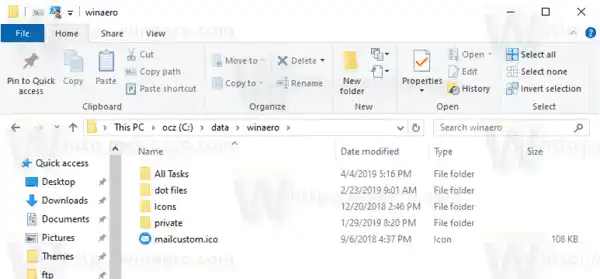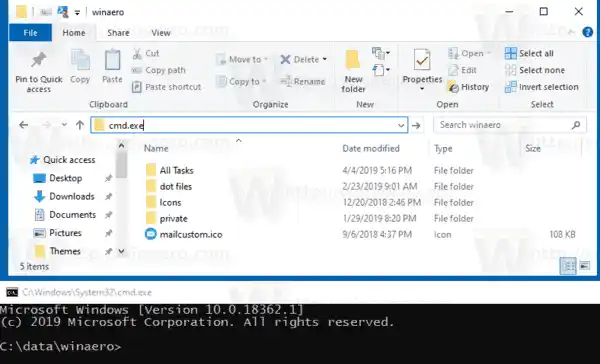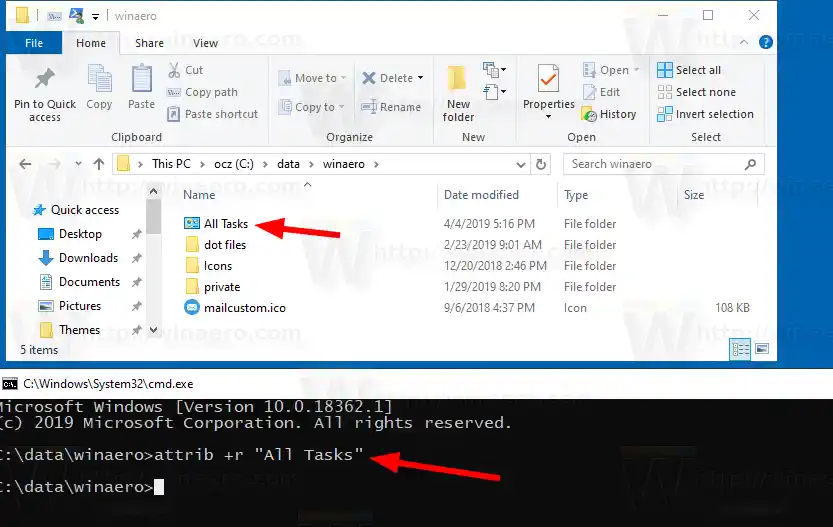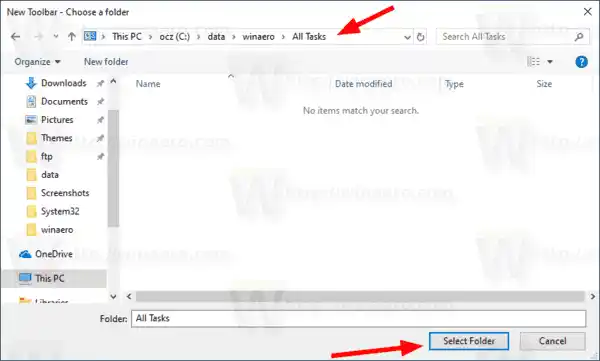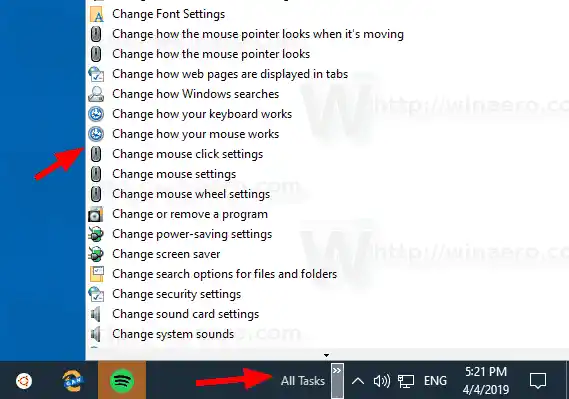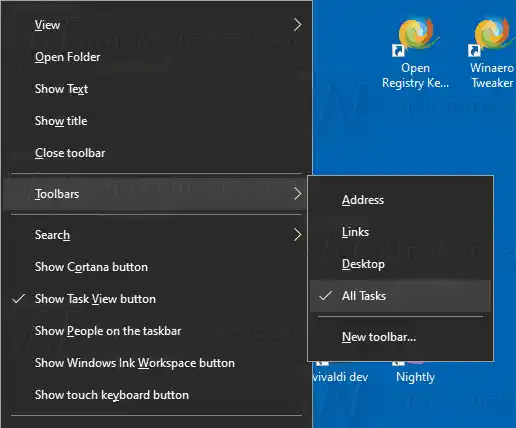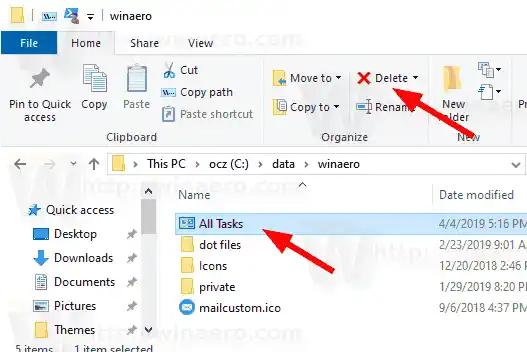ఇది అన్ని టాస్క్ల ఫోల్డర్ను తెరుస్తుంది, దీనిని విస్తృతంగా 'గాడ్ మోడ్' అని పిలుస్తారు. అక్కడ నుండి మీరు Windows 10లోని అన్ని సెట్టింగ్లను యాక్సెస్ చేయవచ్చు.
1gbe నుండి mbps వరకు

Windows 10లోని టాస్క్బార్ టూల్బార్లను జోడించడానికి మిమ్మల్ని అనుమతిస్తుంది. కింది డిఫాల్ట్ టూల్బార్లు బాక్స్ వెలుపల అందుబాటులో ఉన్నాయి:
- చిరునామా
- లింకులు
- డెస్క్టాప్
అదనంగా, మీరు మీకు నచ్చిన డ్రైవ్, ఫోల్డర్ లేదా నెట్వర్క్ లొకేషన్లోని కంటెంట్లతో కొత్త టూల్బార్లను సృష్టించవచ్చు.
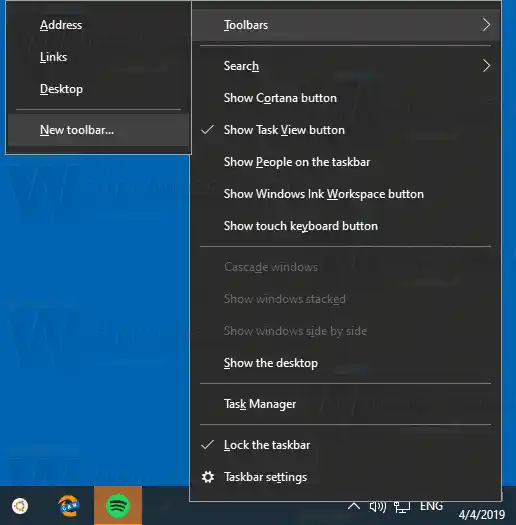
వైర్లెస్ కీబోర్డ్ టైప్ చేయడం లేదు
ఆల్ టాస్క్ల ఆప్లెట్లోని కంటెంట్లను చూపించే 'గాడ్ మోడ్' టూల్బార్ను సృష్టించడానికి మేము చివరి ఎంపికను ఉపయోగించవచ్చు.
ముందుగా, మీరు మీ టూల్బార్ సోర్స్గా ఉపయోగించబడే అన్ని షార్ట్కట్లతో కూడిన ఫోల్డర్ను డౌన్లోడ్ చేసుకోవాలి.
కంటెంట్లు దాచు విండోస్ 10లో అన్ని టాస్క్లను గాడ్ మోడ్ టూల్బార్ని సృష్టించడానికి, అన్ని టాస్క్ల టూల్బార్ని అనుకూలీకరించండివిండోస్ 10లో అన్ని టాస్క్లను గాడ్ మోడ్ టూల్బార్ సృష్టించడానికి,
- కింది జిప్ ఆర్కైవ్ను డౌన్లోడ్ చేయండి:అన్ని టాస్క్ల జిప్ ఆర్కైవ్ను డౌన్లోడ్ చేయండి.
- మీకు నచ్చిన కొన్ని అనుకూలమైన ప్రదేశానికి దాన్ని అన్ప్యాక్ చేయండి. ఉదాహరణకు, c:datawineroall tasks.
- ఫైల్ ఎక్స్ప్లోరర్తో, పేరెంట్ ఫోల్డర్కి నావిగేట్ చేయండి (ఉదా. c:datawinaero).
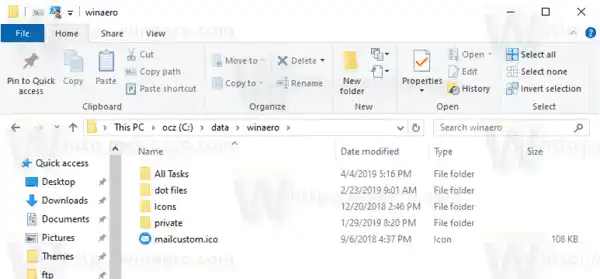
- రకం |_+_| ఈ స్థానంలో కొత్త కమాండ్ ప్రాంప్ట్ను తెరవడానికి చిరునామా బార్లో.
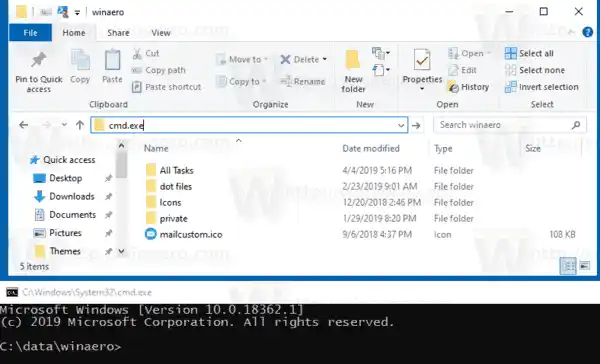
- కింది ఆదేశాన్ని టైప్ చేయండి: |_+_|. ఆ తర్వాత, మీరు దీని కోసం కంట్రోల్ ప్యానెల్ చిహ్నాన్ని పొందుతారుఅన్ని పనులుఫైల్ ఎక్స్ప్లోరర్లోని ఫోల్డర్.
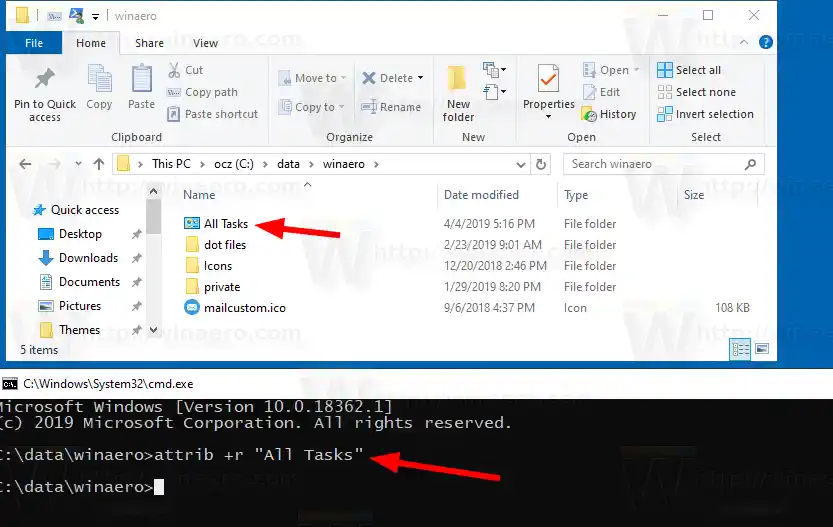
- కమాండ్ ప్రాంప్ట్ను మూసివేయండి.
- ఇప్పుడు, టాస్క్బార్పై కుడి క్లిక్ చేసి ఎంచుకోండిటూల్ బార్ > కొత్త టూల్ బార్...సందర్భ మెను నుండి.
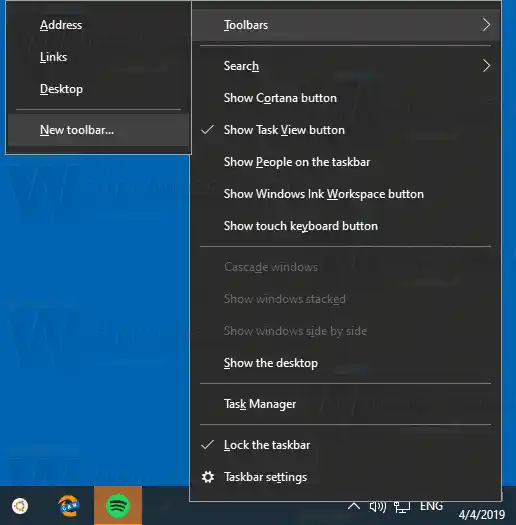
- కోసం బ్రౌజ్ చేయండిఅన్ని పనులుఫోల్డర్ మరియు క్లిక్ చేయండిఫోల్డర్ని ఎంచుకోండిఫోల్డర్ బ్రౌజర్ డైలాగ్లోని బటన్.
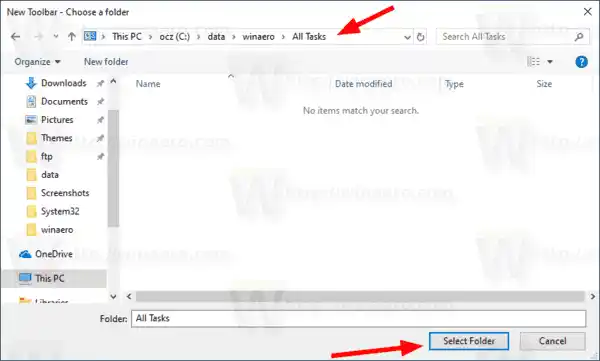
- విండోస్ 10లోని అన్ని అడ్మినిస్ట్రేటివ్ టాస్క్లకు మీకు వేగవంతమైన యాక్సెస్ను అందించే కొత్త టూల్బార్ సృష్టించబడుతుంది.
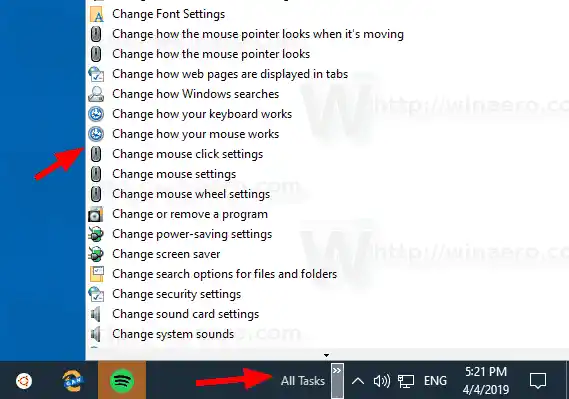
మీరు టూల్బార్పై కుడి-క్లిక్ చేసి, దాని ఎంపికలను మార్చడం ద్వారా దాన్ని మరింత అనుకూలీకరించవచ్చు.
అన్ని టాస్క్ల టూల్బార్ని అనుకూలీకరించండి
ముందుగా టాస్క్బార్పై రైట్ క్లిక్ చేసి, అన్టిక్ చేయండిటాస్క్బార్ ని లాక్ చేయు.
ఇప్పుడు లాగండిఅన్ని టాస్క్ల టూల్బార్మీరు టాస్క్బార్ను అన్లాక్ చేసిన తర్వాత కనిపించే రెండు లైన్ బార్ను ఉపయోగించి కావలసిన స్థానానికి వెళ్లండి.
ఆ తరువాత, దానిపై కుడి క్లిక్ చేయండిఅన్ని టాస్క్ల టూల్బార్మరియు మీ ప్రాధాన్యతల ప్రకారం క్రింది ఎంపికలను మార్చండి:
- శీర్షికను చూపించు
- వచనాన్ని చూపు
- వీక్షణ > పెద్ద చిహ్నాలు
- వీక్షణ > చిన్న చిహ్నాలు

మీరు పూర్తి చేసారు.
ల్యాప్టాప్ మరియు రెండు మానిటర్లు
చివరగా, మీరు టూల్బార్ను తీసివేయాలనుకుంటే, ఈ క్రింది వాటిని చేయండి.
అన్ని టాస్క్ల టూల్బార్ను తీసివేయడానికి,
intel గ్రాఫిక్ డ్రైవర్ ఇన్స్టాల్
- టాస్క్బార్పై కుడి-క్లిక్ చేసి, టూల్బార్లు > అన్ని టాస్క్లు ఎంపికను తీసివేయండి.
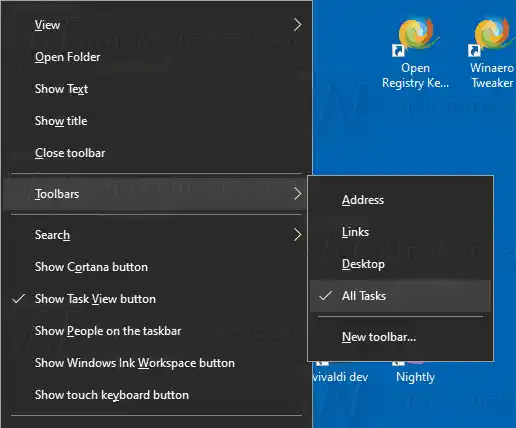
- సత్వరమార్గాలను నిల్వ చేసే ఫోల్డర్ను తీసివేయండి, ఉదా. c:datawineroAll Tasks.
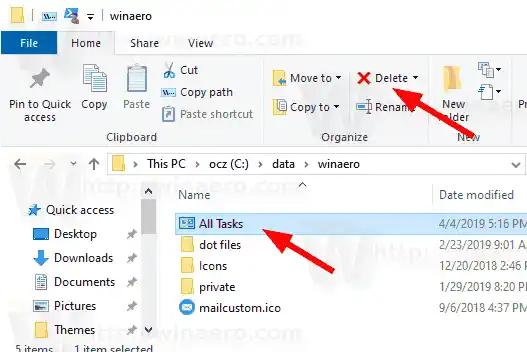
అంతే.
ఆసక్తి కలిగించే కథనాలు:
- విండోస్ 10లో త్వరిత ప్రయోగాన్ని ఎలా ప్రారంభించాలి
- విండోస్ 10లో క్విక్ లాంచ్ చిహ్నాలను పెద్దదిగా చేయడం ఎలా
- విండోస్ 10లో సెట్టింగ్ల యాప్ను గాడ్ మోడ్ ఫోల్డర్గా మార్చండి