నేటి వేగవంతమైన ప్రపంచంలో, ఉత్పాదకత కీలకం మరియు డ్యూయల్-మానిటర్ సెటప్ను కలిగి ఉండటం గేమ్-ఛేంజర్. మీరు నిపుణుడైనా, విద్యార్థి అయినా లేదా మీ కంప్యూటింగ్ అనుభవాన్ని మెరుగుపరచాలని చూస్తున్న ఎవరైనా అయినా, ల్యాప్టాప్కు రెండు మానిటర్లను ఎలా కనెక్ట్ చేయాలో తెలుసుకోవడం అమూల్యమైనది. ఈ గైడ్ ప్రారంభకులకు స్పష్టమైన సూచనలను అందిస్తూ ప్రక్రియ ద్వారా మిమ్మల్ని నడిపిస్తుంది. అదనంగా, మీ డ్రైవర్లను ఆటోమేటిక్గా అప్డేట్ చేయడం ద్వారా మీ సిస్టమ్ని సజావుగా అమలు చేయడంలో HelpMyTech ఎలా సహాయపడుతుందో మేము మీకు చూపుతాము. ఈ గైడ్ ముగిసే సమయానికి, మీరు శక్తివంతమైన డ్యూయల్-మానిటర్ సెటప్ను కలిగి ఉంటారు, అది మీ ఉత్పాదకతను పెంచుతుంది మరియు మీకు విస్తారమైన స్క్రీన్ రియల్ ఎస్టేట్ను అందిస్తుంది, అయితే మీ సిస్టమ్ గరిష్ట పనితీరు కోసం ఆప్టిమైజ్ చేయబడిందని నిర్ధారిస్తుంది. సహాయం మైటెక్ ఇవ్వండి | ఈరోజు ఒకసారి ప్రయత్నించండి!
ల్యాప్టాప్కు రెండు మానిటర్లను ఎలా కనెక్ట్ చేయాలో నేర్చుకోవడం వల్ల కలిగే ప్రయోజనాలు
మేము సాంకేతిక అంశాలలోకి ప్రవేశించే ముందు, డ్యూయల్-మానిటర్ సెటప్ ఎందుకు చాలా ప్రయోజనకరంగా ఉందో అర్థం చేసుకుందాం. ఇక్కడ కొన్ని ముఖ్య ప్రయోజనాలు ఉన్నాయి:
- మీ ల్యాప్టాప్ మరియు మానిటర్ను ఆఫ్ చేయండి.
- HDMI కేబుల్ యొక్క ఒక చివరను మీ ల్యాప్టాప్ యొక్క HDMI పోర్ట్కి కనెక్ట్ చేయండి.
- HDMI కేబుల్ యొక్క మరొక చివరను మొదటి మానిటర్లోని HDMI పోర్ట్కు కనెక్ట్ చేయండి.
- మీ ల్యాప్టాప్ మరియు మొదటి మానిటర్ను ఆన్ చేయండి.
- మీ ల్యాప్టాప్ కొత్త మానిటర్ను స్వయంచాలకంగా గుర్తించాలి. కాకపోతే, మీ ఆపరేటింగ్ సిస్టమ్లోని డిస్ప్లే సెట్టింగ్లకు వెళ్లి డిటెక్ట్ ఎంచుకోండి.
- మీ డెస్క్టాప్పై కుడి-క్లిక్ చేసి, డిస్ప్లే సెట్టింగ్లను ఎంచుకోండి.
- బహుళ డిస్ప్లేల క్రింద, మీ ల్యాప్టాప్ స్క్రీన్ యొక్క పొడిగింపుగా మొదటి మానిటర్ను ఉపయోగించడానికి ఈ డిస్ప్లేలను విస్తరించు ఎంపికను ఎంచుకోండి.
- ఓరియంటేషన్ మరియు రిజల్యూషన్ సెట్టింగ్లను మీ ప్రాధాన్యతకు అనుగుణంగా సర్దుబాటు చేయండి.
- మీ మార్పులను సేవ్ చేయడానికి వర్తించు క్లిక్ చేయండి.
- మీ ల్యాప్టాప్ మరియు రెండవ మానిటర్ను ఆఫ్ చేయండి.
- మీ ల్యాప్టాప్ యొక్క రెండవ వీడియో అవుట్పుట్ పోర్ట్కు తగిన కేబుల్ను (ఉదా., HDMI లేదా డిస్ప్లేపోర్ట్) కనెక్ట్ చేయండి.
- రెండవ మానిటర్ యొక్క సంబంధిత పోర్ట్కు కేబుల్ యొక్క మరొక చివరను కనెక్ట్ చేయండి.
- మీ ల్యాప్టాప్ మరియు రెండవ మానిటర్ను ఆన్ చేయండి.
- మీరు మొదటి మానిటర్ కోసం చేసిన విధంగానే రెండవ మానిటర్ సెట్టింగ్లను కాన్ఫిగర్ చేయండి.
- మీ డెస్క్టాప్పై కుడి-క్లిక్ చేసి, డిస్ప్లే సెట్టింగ్లను ఎంచుకోండి.
- బహుళ ప్రదర్శనల క్రింద, మీరు వీటిని ఎంచుకోవచ్చు:
పొడిగించండి : ఈ మోడ్ రెండు మానిటర్లను ఒక పొడిగించిన డెస్క్టాప్గా ఉపయోగించడానికి మిమ్మల్ని అనుమతిస్తుంది.నకిలీ : ఇది మీ ల్యాప్టాప్ స్క్రీన్ను రెండు మానిటర్లలో ప్రతిబింబిస్తుంది.రెండవ స్క్రీన్ మాత్రమే : ల్యాప్టాప్ స్క్రీన్ను ఆఫ్ చేయడం ద్వారా రెండవ మానిటర్ను మాత్రమే ఉపయోగించండి.స్క్రీన్ ఓరియంటేషన్ మరియు రిజల్యూషన్ని సర్దుబాటు చేయడం
మీరు అదే డిస్ప్లే సెట్టింగ్ల మెనులో స్క్రీన్ ఓరియంటేషన్ (ల్యాండ్స్కేప్ లేదా పోర్ట్రెయిట్) మరియు రిజల్యూషన్ని సర్దుబాటు చేయవచ్చు.
మానిటర్ల ఫిజికల్ ప్లేస్మెంట్ను ఏర్పాటు చేయడం
మీ మానిటర్ల భౌతిక లేఅవుట్తో సరిపోలడానికి డిస్ప్లే సెట్టింగ్ల మెనులో మానిటర్ చిహ్నాలను లాగండి మరియు వదలండి. ఇది Windows లేదా మీ OS ప్రాదేశిక అమరికను అర్థం చేసుకోవడంలో సహాయపడుతుంది.

సాధారణ సమస్యలు మరియు పరిష్కారాలు
మీ ద్వంద్వ-మానిటర్ కాన్ఫిగరేషన్ను సెటప్ చేసేటప్పుడు సాధారణ సమస్యలతో వ్యవహరించేటప్పుడు, మీ వేలికొనలకు పరిష్కారాలను కలిగి ఉండటం చాలా అవసరం. మీరు భయంకరమైన నో సిగ్నల్ సందేశాన్ని ఎదుర్కొంటే, మొదటి దశ అన్ని కేబుల్లు సురక్షితంగా కనెక్ట్ చేయబడి ఉన్నాయని మరియు రెండు మానిటర్లు పవర్ ఆన్ చేయబడి ఉన్నాయని నిర్ధారించుకోవడం. కొన్నిసార్లు, తప్పు డిస్ప్లే మోడ్ కారణంగా స్క్రీన్ నల్లగా మారవచ్చు. అలాంటి సందర్భాలలో, డిస్ప్లే మోడ్ల ద్వారా సైకిల్ చేయడానికి Win + P నొక్కి ప్రయత్నించండి మరియు మీ ల్యాప్టాప్ స్క్రీన్ని పునరుద్ధరించండి.
డిస్ప్లే సాగదీయబడిన లేదా అస్పష్టంగా కనిపించిన సందర్భాల్లో, ఇది రిజల్యూషన్ సరిపోలని సమస్య కావచ్చు. స్పష్టమైన మరియు స్ఫుటమైన ప్రదర్శనను నిర్ధారించడానికి రిజల్యూషన్ సెట్టింగ్లను సర్దుబాటు చేయడం ద్వారా మీరు దీన్ని త్వరగా పరిష్కరించవచ్చు.
ఇప్పుడు, డ్యూయల్ స్క్రీన్లలో మీ ఉత్పాదకతను గరిష్టీకరించడానికి వచ్చినప్పుడు, గుర్తుంచుకోవలసిన కొన్ని ఆచరణాత్మక చిట్కాలు ఉన్నాయి. రిఫరెన్స్ మెటీరియల్స్, కమ్యూనికేషన్ లేదా బ్యాక్గ్రౌండ్ టాస్క్ల కోసం సెకండరీ మానిటర్ను రిజర్వ్ చేస్తున్నప్పుడు, సులభంగా యాక్సెస్ కోసం మీ ప్రైమరీ మానిటర్లో తరచుగా ఉపయోగించే అప్లికేషన్లను అమర్చడాన్ని పరిగణించండి. మీ వర్క్ఫ్లో కోసం ఆదర్శవంతమైన అమరికను కనుగొనడానికి కొంత ప్రయోగాలు అవసరం కావచ్చు, కాబట్టి మీకు ఏది ఉత్తమంగా పని చేస్తుందో నిర్ణయించడానికి విభిన్న కాన్ఫిగరేషన్లను అన్వేషించడానికి వెనుకాడకండి. ఈ వ్యూహాలు మీ ద్వంద్వ-మానిటర్ సెటప్ను ఎక్కువగా ఉపయోగించుకోవడంలో మరియు మీ మొత్తం సామర్థ్యాన్ని పెంచడంలో మీకు సహాయపడతాయి.
హెల్ప్ మై టెక్తో పనితీరును పెంచడం
డ్యూయల్-మానిటర్ సెటప్ ద్వారా మీ ఉత్పాదకతను పెంచుకోవాలనే తపనతో, HelpMyTech యొక్క కీలక పాత్రను విస్మరించవద్దు. ఈ సాఫ్ట్వేర్ మీ డ్రైవర్లను స్వయంచాలకంగా అప్డేట్ చేస్తుంది, అనుకూలత, సిస్టమ్ స్థిరత్వం మరియు సరైన పనితీరును నిర్ధారిస్తుంది. మీ ల్యాప్టాప్ డ్రైవర్లను ప్రస్తుతానికి ఉంచడం ద్వారా, మీరు అతుకులు లేని ద్వంద్వ-మానిటర్ అనుభవాన్ని ఆస్వాదించడమే కాకుండా మీ మొత్తం కంప్యూటింగ్ సామర్థ్యాన్ని కూడా మెరుగుపరుస్తారు.
వ్యూసోనిక్ స్క్రీన్ సిగ్నల్ లేదు
హెల్ప్మైటెక్ సాధనాలు మీ సిస్టమ్ కోసం అప్రమత్తమైన కేర్టేకర్లుగా పనిచేస్తాయి, తాజా డ్రైవర్ అప్డేట్లను గుర్తించడం మరియు ఇన్స్టాల్ చేయడం సంక్లిష్టమైన పనిని నిర్వహిస్తాయిగ్రాఫిక్స్ కార్డ్లు, డిస్ప్లే డ్రైవర్లు మరియు మరిన్నింటితో సహా మీ ముఖ్యమైన హార్డ్వేర్ భాగాల కోసం. అవి మాన్యువల్ అప్డేట్ల నుండి ఇబ్బందిని తొలగించడమే కాకుండా సిస్టమ్ క్రాష్లు మరియు డిస్ప్లే సమస్యల ప్రమాదాన్ని తగ్గించడం ద్వారా మనశ్శాంతిని కూడా అందిస్తాయి. చక్కగా నిర్వహించబడే సిస్టమ్తో, మీరు మీ ద్వంద్వ మానిటర్ల యొక్క విస్తారమైన సామర్థ్యాన్ని సునాయాసంగా మరియు సమర్థవంతమైన కంప్యూటింగ్ అనుభవాన్ని నిర్ధారిస్తూ నమ్మకంగా అన్వేషించవచ్చు. ఈ మెయింటెనెన్స్ టాస్క్ని సులభతరం చేయడానికి మరియు మీ సిస్టమ్ని సజావుగా అమలు చేయడానికి నమ్మకమైన డ్రైవర్ అప్డేట్ సాఫ్ట్వేర్ను ఉపయోగించడాన్ని పరిగణించండి.
చుట్టి వేయు
ఈ సమగ్ర గైడ్లో, మీ ల్యాప్టాప్కు రెండు మానిటర్లను కనెక్ట్ చేయడానికి మీరు తెలుసుకోవలసిన ప్రతిదాన్ని మేము కవర్ చేసాము. సరైన మానిటర్లు మరియు కేబుల్లను ఎంచుకోవడం నుండి డిస్ప్లే సెట్టింగ్లను కాన్ఫిగర్ చేయడం మరియు సాధారణ సమస్యలను పరిష్కరించడం వరకు, మీరు ఇప్పుడు ద్వంద్వ-మానిటర్ సెటప్ యొక్క శక్తిని ఉపయోగించుకోవడానికి సన్నద్ధమయ్యారు. ల్యాప్టాప్తో బహుళ మానిటర్లను ఉపయోగించడం వల్ల కలిగే ప్రయోజనాలు కేవలం సౌలభ్యం కంటే ఎక్కువగా ఉంటాయని గుర్తుంచుకోండి; అవి మీ ఉత్పాదకతను గణనీయంగా పెంపొందించగలవు మరియు మీరు వివిధ పనులలో రాణించడానికి అవసరమైన స్క్రీన్ రియల్ ఎస్టేట్ను మీకు అందించగలవు. కాబట్టి, ముందుకు సాగండి మరియు మీ డ్యూయల్ మానిటర్లను సెటప్ చేయండి మరియు మీ పూర్తి సామర్థ్యాన్ని అన్లాక్ చేయండి. హ్యాపీ మల్టీ టాస్కింగ్!
తదుపరి చదవండి

Windows 11 మరియు Windows 10లో ఆధునిక స్టాండ్బైని ఎలా నిలిపివేయాలి
ఈ రోజు, మేము Windows 11 మరియు Windows 10లో ఆధునిక స్టాండ్బైని నిలిపివేయడానికి సులభమైన మార్గాన్ని సమీక్షిస్తాము. ఆధునిక స్టాండ్బై అనేది నిర్దిష్టమైన ఆధునిక పవర్ మోడ్.

OpenWith Enhanced ఉపయోగించి Windows 8.1 మరియు Windows 8లో క్లాసిక్ ఓపెన్ విత్ డైలాగ్ని పొందండి
విండోస్లో, మీరు ఫైల్ను డబుల్ క్లిక్ చేసినప్పుడు, అది నిర్వహించడానికి రిజిస్టర్ చేయబడిన డిఫాల్ట్ ప్రోగ్రామ్లో తెరవబడుతుంది. కానీ మీరు ఆ ఫైల్పై కుడి క్లిక్ చేసి ఎంచుకోవచ్చు

ఇన్ప్లేస్ అప్గ్రేడ్తో విండోస్ 11 ఇన్స్టాల్ను ఎలా రిపేర్ చేయాలి
మీరు విండోస్ 11తో సరిదిద్దలేని Windows 11తో కొన్ని సమస్యలు ఉన్నట్లయితే, మీరు ఇన్-ప్లేస్ అప్గ్రేడ్తో Windows 11 యొక్క మరమ్మత్తు ఇన్స్టాల్ చేయవచ్చు.

Windows 10లో ప్రదర్శన కోసం HDR మరియు WCG రంగులను ఆన్ లేదా ఆఫ్ చేయండి
Windows 10లో డిస్ప్లే కోసం HDR మరియు WCG రంగులను ఎలా ఆన్ లేదా ఆఫ్ చేయాలి. Windows 10 HDR వీడియోలకు (HDR) మద్దతు ఇస్తుంది. HDR వీడియో SDR వీడియో పరిమితులను తొలగిస్తుంది

Linksys రూటర్ సెటప్
మీరు మీ సరికొత్త లింక్సిస్ రూటర్ని ఎలా సెటప్ చేయవచ్చో తెలుసుకోండి మరియు వెబ్లో సర్ఫింగ్ చేయడం ప్రారంభించండి. అలాగే, మీ అన్ని డ్రైవర్లను అప్డేట్ చేయడం గురించి తెలుసుకోండి.

Windows 10లో హోమ్గ్రూప్ పాస్వర్డ్ను ఎలా కనుగొనాలి
ఈ కథనంలో, Windows 10లో మీ హోమ్గ్రూప్ పాస్వర్డ్ను ఎలా కనుగొనాలో చూద్దాం. HomeGroup ఫీచర్ కంప్యూటర్ల మధ్య ఫైల్ షేరింగ్ సామర్థ్యాన్ని అందిస్తుంది.

మైక్రోసాఫ్ట్ వర్డ్ 16.0.16325.2000లో కోపిలట్ని ఎలా ప్రారంభించాలో ఇక్కడ ఉంది
ఇటీవల, మైక్రోసాఫ్ట్ మైక్రోసాఫ్ట్ 365 యొక్క వర్డ్, ఎక్సెల్, పవర్ పాయింట్ మరియు టీమ్స్ యాప్ల కోసం కొత్త AI- పవర్డ్ 'కోపైలట్' ఫీచర్ను ప్రకటించింది. ఇది వినియోగదారుకు సహాయం చేయగలదు

Windows 10లో Linux Distro వెర్షన్ని WSL 1 లేదా WSL 2కి సెట్ చేయండి
Windows 10లో Linux డిస్ట్రో వెర్షన్ను WSL 1 లేదా WSL 2కి ఎలా సెట్ చేయాలి Microsoft WSL 2ని Windows 10 వెర్షన్ 1909 మరియు వెర్షన్ 1903కి పోర్ట్ చేసింది. ప్రారంభంలో, ఇది

విండోస్ 8 మరియు విండోస్ 8.1లో లాక్ స్క్రీన్ కోసం దాచిన డిస్ప్లే ఆఫ్ టైమ్ అవుట్ని అన్లాక్ చేయడం ఎలా
లాక్ స్క్రీన్, Windows 8కి కొత్తది, ఇది మీ PC/టాబ్లెట్ లాక్ చేయబడినప్పుడు మరియు ఇతర ఉపయోగకరమైన వాటిని ప్రదర్శిస్తున్నప్పుడు చిత్రాన్ని ప్రదర్శించడానికి మిమ్మల్ని అనుమతిస్తుంది.

విండోస్ 10లో మొబైల్ హాట్స్పాట్ పేరు మార్చండి మరియు పాస్వర్డ్ మరియు బ్యాండ్ని మార్చండి
Windows 10లో మొబైల్ హాట్స్పాట్ పేరు మార్చడం మరియు దాని పాస్వర్డ్ మరియు బ్యాండ్ని ఎలా మార్చాలో ఈ పోస్ట్ మీకు చూపుతుంది. మీరు మీ షేర్ చేసినప్పుడు ఇది ఉపయోగకరంగా ఉంటుంది

Windows 10లో టచ్ కీబోర్డ్లో ప్రామాణిక లేఅవుట్ని ప్రారంభించండి
మీకు టచ్ స్క్రీన్ అందుబాటులో లేనప్పటికీ Windows 10 (పూర్తి కీబోర్డ్)లో టచ్ కీబోర్డ్ కోసం ప్రామాణిక కీబోర్డ్ను ఎలా ప్రారంభించాలో ఇక్కడ ఉంది.

Windows 8 కోసం డెత్ యొక్క బ్లూ స్క్రీన్ను పరిష్కరించడం
BSOD అని కూడా పిలువబడే Windows 8 కోసం మీ బ్లూ స్క్రీన్ డెత్ని పరిష్కరించండి. మరణం యొక్క బ్లూ స్క్రీన్ అంటే ఏమిటో మేము సులభమైన ట్రబుల్షూటింగ్ పరిష్కారాలను అందిస్తాము.

WiFi జోక్యం మరియు కనెక్షన్ సమస్యలు
WiFi జోక్యం మరియు కనెక్షన్ సమస్యలను ట్రబుల్షూట్ చేయడం మా సులభతరమైన నాలెడ్జ్బేస్ కథనంతో. ఏ సమయంలోనైనా లేచి పరిగెత్తండి!

విండోస్ 10లో బూట్ వద్ద కమాండ్ ప్రాంప్ట్ తెరవండి
ఈ కథనంలో, Windows 10లో బూట్లో కమాండ్ ప్రాంప్ట్ను తెరవడానికి రెండు మార్గాలను చూస్తాము. మూడవ పక్ష సాధనాలు లేదా రిజిస్ట్రీ ట్వీక్లు అవసరం లేదు.

నా కానన్ స్కానర్ ఎందుకు పని చేయడం లేదు?
మీ కానన్ స్కానర్ మీకు ఇబ్బంది కలిగిస్తోందా? ఈ పోస్ట్లో, మేము సాధారణ సమస్యలను మరియు ఈరోజు వాటిని ఎలా పరిష్కరించాలో చర్చిస్తాము.

Mozilla Firefoxలో కొత్త ట్యాబ్ పేజీలో ప్రకటనలను త్వరగా నిలిపివేయండి
Mozilla Firefox బ్రౌజర్లోని కొత్త ట్యాబ్ పేజీలో ప్రకటనలను చూపించే టైల్స్ను ఎలా వదిలించుకోవాలో వివరిస్తుంది.

వర్చువల్ మెషీన్లో Windows 11 గుండ్రని మూలలు మరియు మైకాను ఎలా ప్రారంభించాలి
వర్చువల్ మెషీన్లో (హైపర్-వి లేదా వర్చువల్బాక్స్) Windows 11ని ఇన్స్టాల్ చేస్తున్నప్పుడు, ఇది గుండ్రని మూలలు లేదా మైకా ప్రభావాలను చూపదు. ప్రదర్శన ఆపరేటింగ్ సిస్టమ్

కీబోర్డ్ను మాత్రమే ఉపయోగించి స్నిప్పింగ్ సాధనంతో స్క్రీన్షాట్ను క్యాప్చర్ చేయండి
Windows 10 క్రియేటర్స్ అప్డేట్తో ప్రారంభించి, స్నిప్పింగ్ టూల్ తెరిచినప్పుడు మీరు కీబోర్డ్ను మాత్రమే ఉపయోగించి స్క్రీన్షాట్ను క్యాప్చర్ చేయవచ్చు.

GIMP 2.10 విడుదల చేయబడింది
GIMP, Linux, Windows మరియు Mac కోసం అందుబాటులో ఉన్న అద్భుతమైన ఇమేజ్ ఎడిటింగ్ సాఫ్ట్వేర్, వెర్షన్ 2.10కి చేరుకుంది. కొత్త విడుదలలో టన్నుల కొద్దీ మెరుగుదలలు ఉన్నాయి,

Windows 10లో డౌన్లోడ్ చేసిన విండోస్ అప్డేట్ ఫైల్లను తొలగించండి
విండోస్ 10లో డౌన్లోడ్ చేయబడిన విండోస్ అప్డేట్ ఫైల్లను ఎలా తొలగించాలి. మీరు అప్డేట్లతో సమస్యలను ఎదుర్కొంటున్నట్లయితే, డౌన్లోడ్ చేసిన విండోస్ అప్డేట్ను తొలగించడానికి ప్రయత్నించవచ్చు
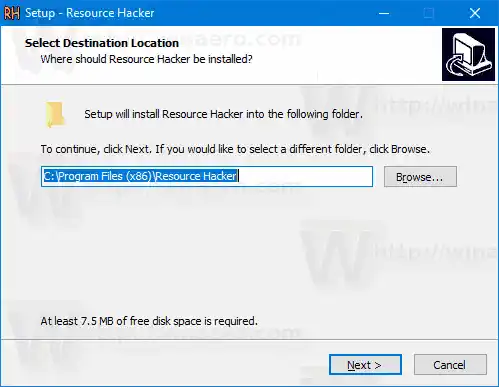
Windows 10లో EXE లేదా DLL ఫైల్ నుండి చిహ్నాన్ని సంగ్రహించండి
Windows 10లోని EXE లేదా DLL ఫైల్ నుండి చిహ్నాన్ని ఎలా సంగ్రహించాలి. ఈ పోస్ట్లో, Windows 10లోని ఫైల్ల నుండి చిహ్నాలను సంగ్రహించడానికి అనుమతించే కొన్ని సాధనాలను మేము సమీక్షిస్తాము.

Google Chromeలో FLoCని ఎలా డిసేబుల్ చేయాలి
మీరు Google Chromeలో FLoCని ఎలా నిలిపివేయవచ్చో ఇక్కడ ఉంది. FLoC అనేది సాంప్రదాయ కుక్కీలను తక్కువ గోప్యతతో భర్తీ చేయడానికి Google నుండి వచ్చిన కొత్త చొరవ

కమాండ్ లైన్ నుండి విండోస్ 10 ను ఎలా నిద్రించాలి
ఈ ఆర్టికల్లో, విండోస్ 10 ను కమాండ్ లైన్ నుండి సత్వరమార్గం ద్వారా లేదా బ్యాచ్ ఫైల్ నుండి ఎలా నిద్రించాలో చూద్దాం.

విండోస్ 10లో విండోస్ సైడ్ బై సైడ్ ఎలా చూపించాలి
Windows 10లో అన్ని విండోలను పక్కపక్కనే ఎలా చూపించాలో ఇక్కడ ఉంది. మీరు టాస్క్బార్ కాంటెక్స్ట్ మెనులో ప్రత్యేక ఆదేశాన్ని ఉపయోగించి వాటిని అమర్చవచ్చు.
ఇప్పుడు మీరు ద్వంద్వ-మానిటర్ సెటప్ యొక్క ప్రయోజనాలను అర్థం చేసుకున్నారు, మీ ల్యాప్టాప్కు రెండు మానిటర్లను కనెక్ట్ చేయడానికి ప్రయాణాన్ని ప్రారంభిద్దాం.
సరైన మానిటర్లను ఎంచుకోవడం
అనుకూలత పరిగణనలు
అన్ని మానిటర్లు సమానంగా సృష్టించబడవు మరియు అన్ని ల్యాప్టాప్లు డ్యూయల్ మానిటర్లకు మద్దతు ఇవ్వవు. అనుకూలతను నిర్ధారించడానికి, ఈ క్రింది వాటిని పరిగణించండి:
తగిన కేబుల్స్ మరియు ఎడాప్టర్ల ఎంపిక
wifi రూటర్లో ip చిరునామా సమస్యను పొందడం
తదుపరి దశ సరైన కేబుల్స్ మరియు ఎడాప్టర్లను ఎంచుకోవడం. మీరు తెలుసుకోవలసినది ఇక్కడ ఉంది:
మొదటి మానిటర్ను కనెక్ట్ చేస్తోంది
ల్యాప్టాప్ పోర్ట్ రకాలను వివరిస్తోంది
మీ ల్యాప్టాప్ పోర్ట్ రకాలను అర్థం చేసుకోవడం చాలా ముఖ్యం. ఇక్కడ సంక్షిప్త అవలోకనం ఉంది:
HDMIని ఉపయోగించి మొదటి మానిటర్ను కనెక్ట్ చేస్తోంది (ఉదాహరణ)
మొదటి మానిటర్ కోసం డిస్ప్లే సెట్టింగ్లను కాన్ఫిగర్ చేస్తోంది
మొదటి మానిటర్ని కనెక్ట్ చేసిన తర్వాత, మీరు డిస్ప్లే సెట్టింగ్లను కాన్ఫిగర్ చేయాలి:
రెండవ మానిటర్ను కనెక్ట్ చేస్తోంది
రెండవ మానిటర్ను కనెక్ట్ చేయడానికి ఎంపికలను వివరిస్తోంది
gpu తప్పు
రెండవ మానిటర్ను కనెక్ట్ చేయడానికి అనేక ఎంపికలు ఉన్నాయి:
రెండవ మానిటర్ను కనెక్ట్ చేస్తోంది (అదనపు పోర్ట్ను ఉదాహరణగా ఉపయోగించడం)
డిస్ప్లేలను ఏర్పాటు చేయడం మరియు విస్తరించడం
డిస్ప్లే మోడ్ను సెట్ చేస్తోంది





