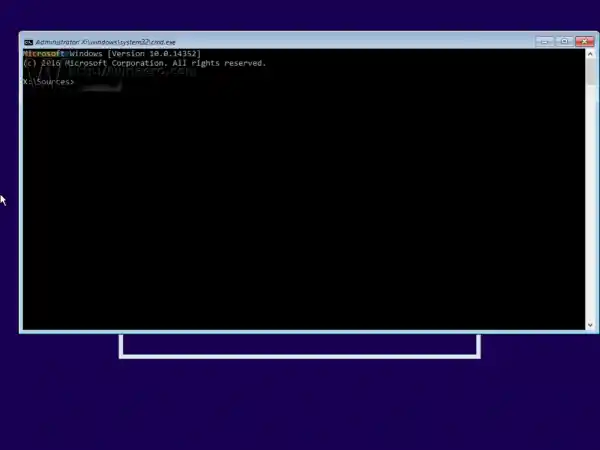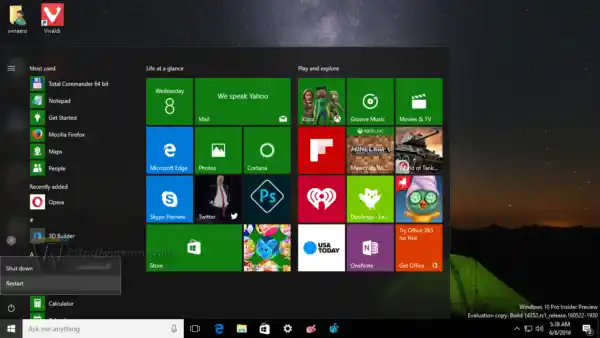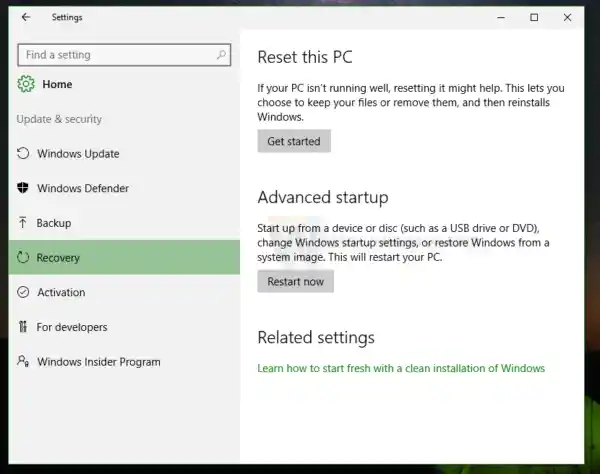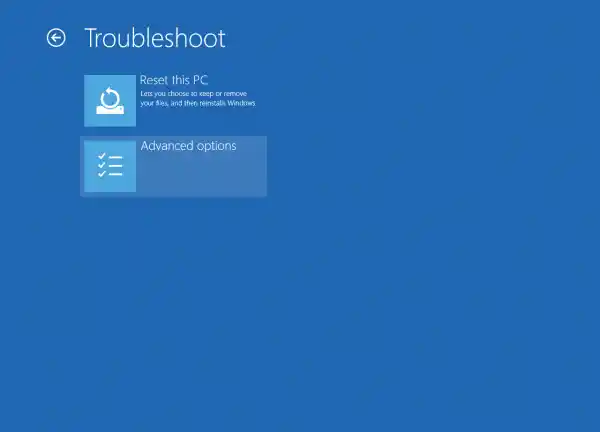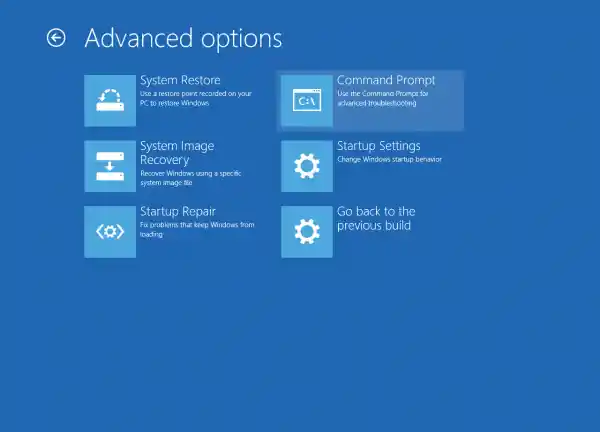ఈ వ్యాసంలో, బూట్ వద్ద కమాండ్ ప్రాంప్ట్ను తెరవడానికి రెండు మార్గాలను చూస్తాము. మొదటిది సెటప్ ప్రోగ్రామ్ను కలిగి ఉంటుంది, రెండవది ఇప్పటికే ఇన్స్టాల్ చేయబడిన ఆపరేటింగ్ సిస్టమ్ కోసం బూట్ సమయంలో కమాండ్ ప్రాంప్ట్ను ఎలా తెరవాలో చూపిస్తుంది.
Windows 10 యొక్క సెటప్ మీడియాను ఉపయోగించి బూట్ వద్ద కమాండ్ ప్రాంప్ట్ తెరవండి
- Windows సెటప్తో Windows ఇన్స్టాలేషన్ డిస్క్/USB స్టిక్ నుండి బూట్ చేయండి.
- 'Windows సెటప్' స్క్రీన్ కోసం వేచి ఉండండి:

- కీబోర్డ్లో Shift + F10 కీలను కలిపి నొక్కండి. ఇది కమాండ్ ప్రాంప్ట్ విండోను తెరుస్తుంది:
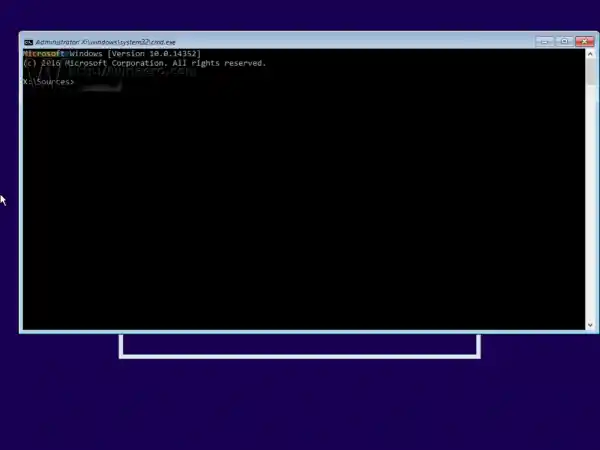
గమనిక: మీరు DVD మీడియా నుండి బూట్ చేయలేకపోతే, అంటే, మీ PCకి ఆప్టికల్ డ్రైవ్ లేదు, మీరు బూటబుల్ ఫ్లాష్ డ్రైవ్ను సృష్టించవచ్చు.
బూటబుల్ USB డిస్క్ని సృష్టించడానికి, ఈ కథనాలను చూడండి:
- బూటబుల్ USB స్టిక్ నుండి Windows 10ని ఎలా ఇన్స్టాల్ చేయాలి.
- Windows 10 సెటప్తో బూటబుల్ UEFI USB డ్రైవ్ను ఎలా సృష్టించాలి.
అధునాతన ప్రారంభ ఎంపికలను ఉపయోగించి బూట్ వద్ద కమాండ్ ప్రాంప్ట్ తెరవండి
గ్రాఫిక్స్ కార్డ్ మారండి
- ప్రారంభ మెనుని తెరిచి, మీ మౌస్ పాయింటర్ను షట్డౌన్ బటన్కు తరలించండి. షట్డౌన్ మెనుని తెరవడానికి దానిపై క్లిక్ చేయండి:
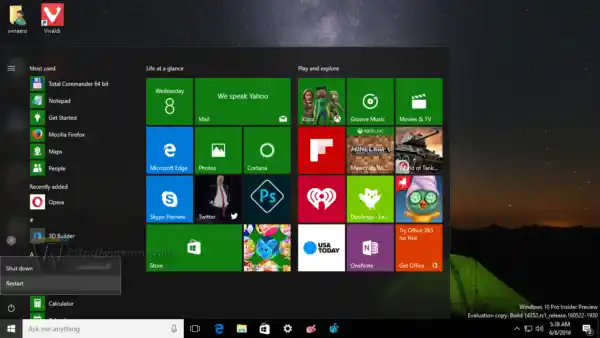
- కీబోర్డ్లోని Shift కీని నొక్కి పట్టుకోండి. Shift కీని విడుదల చేయవద్దు మరియు క్లిక్ చేయండిపునఃప్రారంభించండిఅంశం:

- Windows 10 త్వరగా పునఃప్రారంభించబడుతుంది మరియు అధునాతన ప్రారంభ ఎంపికల స్క్రీన్ కనిపిస్తుంది.

Windows 10లో అధునాతన ప్రారంభ ఎంపికలను యాక్సెస్ చేయడానికి ప్రత్యామ్నాయ మార్గం క్రింది విధంగా ఉంది:
- ప్రారంభ మెనుని తెరిచి క్లిక్ చేయండిసెట్టింగ్లు.
- వెళ్ళండినవీకరణ మరియు పునరుద్ధరణ -> రికవరీ:
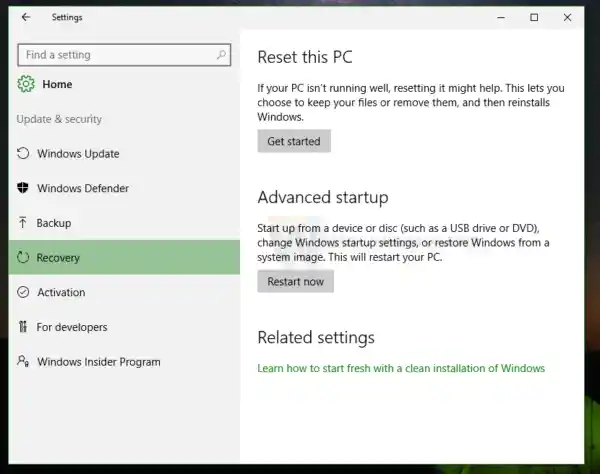
- అక్కడ మీరు కనుగొంటారుఅధునాతన స్టార్టప్. క్లిక్ చేయండిఇప్పుడే పునఃప్రారంభించండిబటన్.
స్క్రీన్పై అధునాతన ప్రారంభ ఎంపికలు కనిపించిన తర్వాత, కింది వాటిని చేయండి.
- ట్రబుల్షూట్ అంశాన్ని క్లిక్ చేయండి.
- తదుపరి స్క్రీన్లో అధునాతన ఎంపికలను క్లిక్ చేయండి.
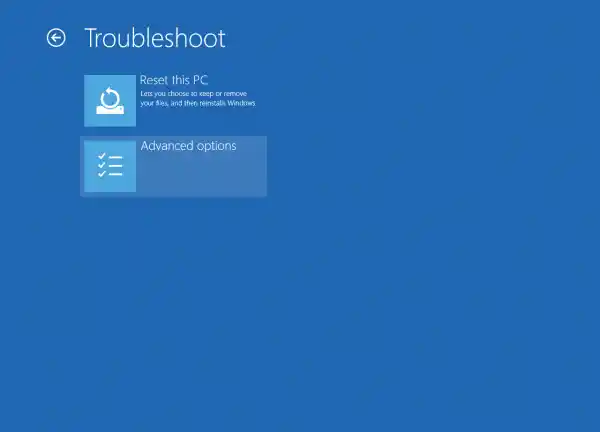
- చివరగా, కమాండ్ ప్రాంప్ట్ అంశాన్ని క్లిక్ చేయండి.
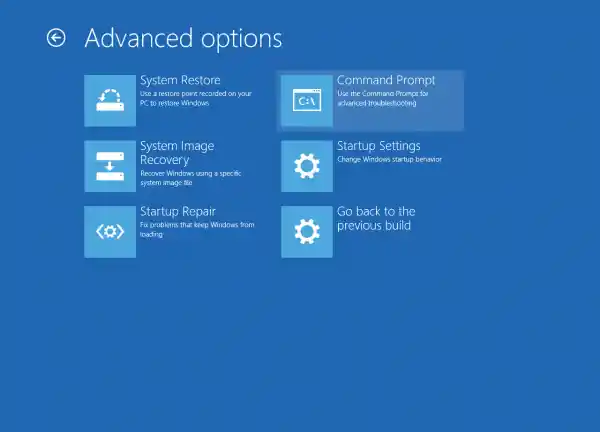
అంతే.