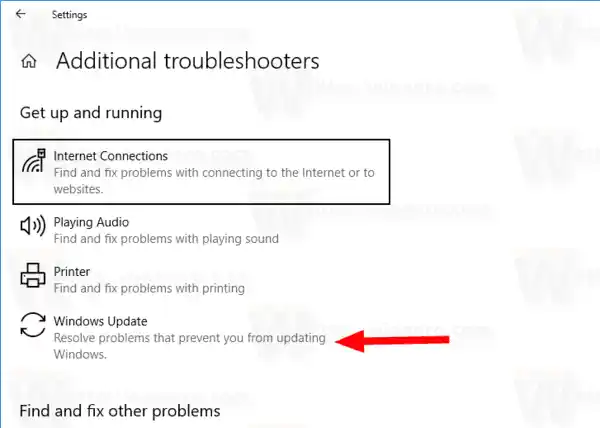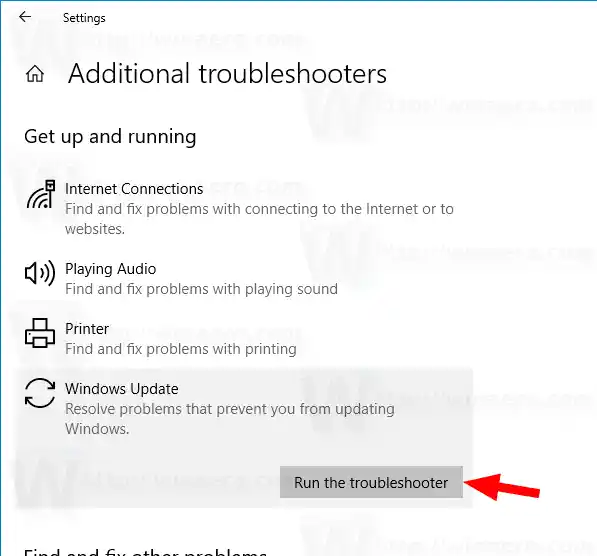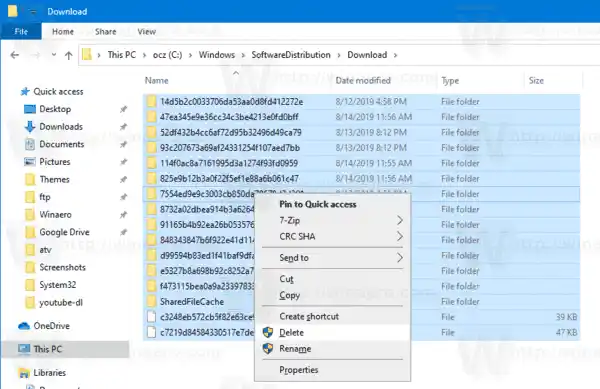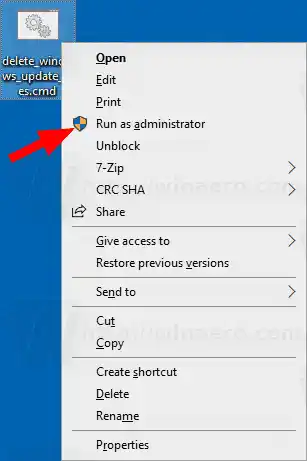మీరు ఈ లక్షణాన్ని మాన్యువల్గా ఆపివేస్తే తప్ప Windows 10 స్వయంచాలకంగా నవీకరణల కోసం తనిఖీ చేస్తుంది. ఆపరేటింగ్ సిస్టమ్ విండోస్ అప్డేట్ సర్వీస్తో వస్తుంది, ఇది మైక్రోసాఫ్ట్ నుండి అప్డేట్లను స్వయంచాలకంగా డౌన్లోడ్ చేస్తుంది మరియు ఇన్స్టాల్ చేస్తుంది. డౌన్లోడ్ చేయబడిన నవీకరణ ఫైల్లు మీ సిస్టమ్ డ్రైవ్లో C:Windows ఫోల్డర్లో నిల్వ చేయబడతాయి.
విండోస్ అప్డేట్ ఫైల్లు పాడైపోవడానికి కొన్ని కారణాలు ఉన్నాయి. ఇది సరికాని షట్డౌన్, OS క్రాష్, పవర్ ఫెయిల్యూర్ లేదా మీ రిజిస్ట్రీలో ఏదైనా తప్పు జరిగి ఉండవచ్చు. ఆ తర్వాత, Windows Update దాని పనిని సరిగ్గా చేయడంలో విఫలం కావచ్చు. నవీకరణల కోసం తనిఖీ చేయడంలో OS విఫలం కావచ్చు లేదా వాటిని ఇన్స్టాల్ చేయడంలో విఫలం కావచ్చు. కొన్నిసార్లు, సెట్టింగ్లలో విండోస్ అప్డేట్ పేజీ తెరవబడదు!
మౌస్ను ఎలా హుక్ అప్ చేయాలి
విండోస్ 10లో చాలా వరకు విండోస్ అప్డేట్ సమస్యలను పరిష్కరించడానికి, సాధారణంగా అంతర్నిర్మిత విండోస్ అప్డేట్ ట్రబుల్షూటర్ను అమలు చేయడానికి సరిపోతుంది.
కంటెంట్లు దాచు అంతర్నిర్మిత Windows Update ట్రబుల్షూటర్ని అమలు చేయండి. Windows 10లో డౌన్లోడ్ చేసిన విండోస్ అప్డేట్ ఫైల్లను తొలగించడానికి, బ్యాచ్ ఫైల్తో డౌన్లోడ్ చేసిన విండోస్ అప్డేట్ ఫైల్లను తొలగించండి ఇది ఎలా పని చేస్తుందో ఇక్కడ ఉందిఅంతర్నిర్మిత Windows Update ట్రబుల్షూటర్ని అమలు చేయండి.
- ప్రారంభ మెనుని తెరిచి, టైప్ చేయండి: ట్రబుల్షూటింగ్ మరియు ఎంటర్ నొక్కండి.

- 'Windows అప్డేట్' క్లిక్ చేయండి.
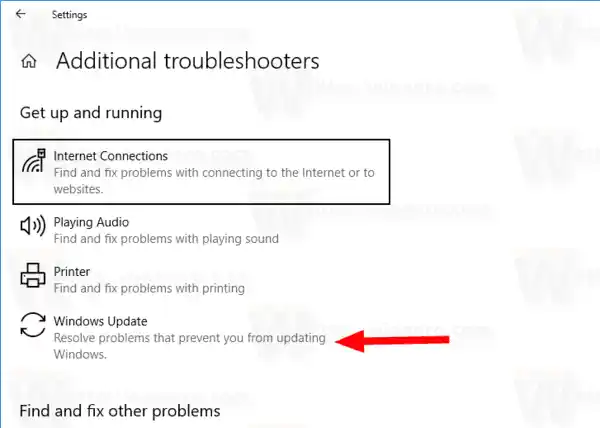
- ట్రబుల్షూటర్ డైలాగ్లో 'అడ్మినిస్ట్రేటర్గా రన్ చేయి'ని క్లిక్ చేసి, విండోస్ అప్డేట్ ట్రబుల్షూటర్ను పూర్తి చేయండి. విండోస్ అప్డేట్ సరిగ్గా పనిచేస్తుందో లేదో చూడండి.
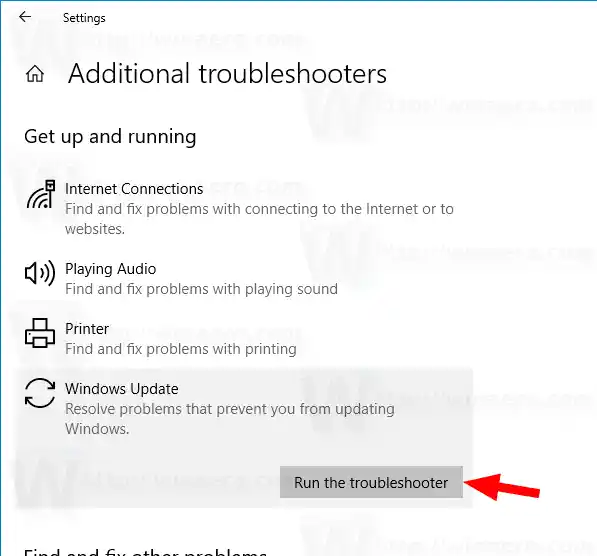
మీరు అప్డేట్లతో సమస్యలను ఎదుర్కొన్నప్పుడు, ఏమి తప్పు జరుగుతుందో తెలుసుకోవడానికి మీరు గంటలు లేదా రోజులు కూడా వెచ్చించవచ్చు. అటువంటి సందర్భంలో, మీరు డౌన్లోడ్ చేసిన విండోస్ అప్డేట్ ఫైల్లను తొలగించడానికి ప్రయత్నించవచ్చు. దిసాఫ్ట్వేర్ పంపిణీఫోల్డర్ విండోస్ అప్డేట్ ద్వారా పొందిన అప్డేట్లకు సంబంధించిన ఫైల్లను కలిగి ఉంది, ఇది విండోస్ యొక్క అన్ని వెర్షన్లలో ఉంటుంది. ఇది రెండు వందల మెగాబైట్ల పరిమాణాన్ని కలిగి ఉండవచ్చు. కానీ ఈ ఫోల్డర్ చాలా పెద్దది అయితే, కొన్ని నవీకరణలు పాడైపోయాయని ఇది సూచిస్తుంది.
Windows 10లో డౌన్లోడ్ చేసిన విండోస్ అప్డేట్ ఫైల్లను తొలగించడానికి,
- కీబోర్డ్పై Win + R నొక్కండి మరియు |_+_| అని టైప్ చేయండి రన్ బాక్స్లో.
- అనే సేవను ఆపండిWindows నవీకరణ.
- తెరవండి ఫైల్ ఎక్స్ప్లోరర్.
- వెళ్ళండిసి:WINDOWSSoftwareDistributionDownload. ఈ మార్గాన్ని ఎక్స్ప్లోరర్ చిరునామా పట్టీకి కాపీ-పేస్ట్ చేయండి.
- ఫోల్డర్లోని అన్ని ఫైల్లను ఎంచుకోండి (Ctrl-A కీలను నొక్కండి).
- |_+_|ని నొక్కండి కీబోర్డ్ మీద కీ.
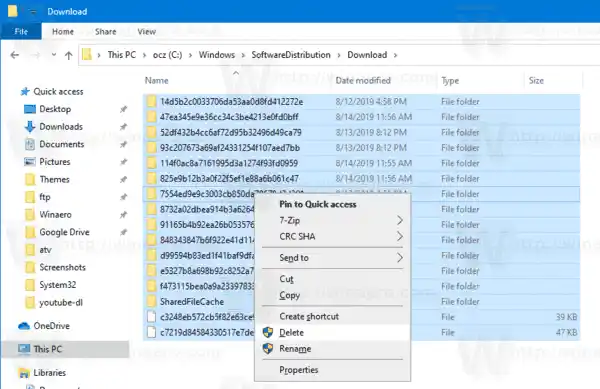
- ఆ ఫైల్లను తొలగించడానికి విండోస్ అడ్మినిస్ట్రేటర్ అధికారాలను అభ్యర్థించవచ్చు. డైలాగ్లోని 'అన్ని ప్రస్తుత అంశాల కోసం దీన్ని చేయండి' ఎంపికను ఆన్ చేసి, కొనసాగించుపై క్లిక్ చేయండి.
Windows 10ని పునఃప్రారంభించి, నవీకరణల కోసం తనిఖీ చేయండి. ఇది మీ సమస్యలను పరిష్కరించిందో లేదో చూడండి.
ప్రత్యామ్నాయంగా, మీరు ప్రక్రియను ఆటోమేట్ చేయడానికి బ్యాచ్ ఫైల్ను సృష్టించవచ్చు.
రేడియన్ డ్రైవర్ డౌన్లోడ్
బ్యాచ్ ఫైల్తో డౌన్లోడ్ చేసిన విండోస్ అప్డేట్ ఫైల్లను తొలగించండి
- నోట్ప్యాడ్ని తెరవండి.
- కింది వచనాన్ని అతికించండి:
నెట్ స్టాప్ wuauserv
cd /d %SystemRoot%SoftwareDistribution
del /s /q /f డౌన్లోడ్
నికర ప్రారంభం wuauserv - దీన్ని *.cmd పొడిగింపుతో ఫైల్లో సేవ్ చేయండి. మీరు దీన్ని డెస్క్టాప్లో ఉంచవచ్చు.

- మీరు సృష్టించిన ఫైల్పై కుడి-క్లిక్ చేసి, సందర్భ మెను నుండి నిర్వాహకుడిగా దాన్ని ప్రారంభించండి.
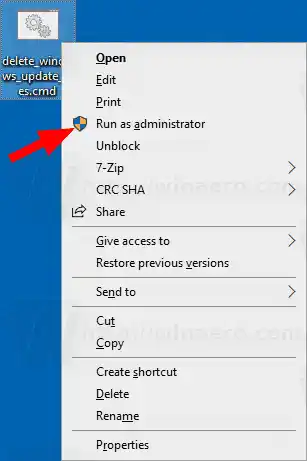
మీరు పూర్తి చేసారు. ఇప్పుడు PCని పునఃప్రారంభించండి మరియు అందుబాటులో ఉన్న నవీకరణల కోసం తనిఖీ చేయండి.
ఇది ఎలా పని చేస్తుందో ఇక్కడ ఉంది
ఆదేశం |_+_| విండోస్ అప్డేట్ సేవను ఆపివేస్తుంది. తర్వాత, |_+_| కమాండ్ ప్రస్తుత ఫోల్డర్ను C:WindowsSoftwareDistributionకి మారుస్తుంది. డెల్ కమాండ్ యొక్క కంటెంట్లను చెరిపివేస్తుందిడౌన్లోడ్ చేయండిఫోల్డర్ మరియు దాని సబ్ ఫోల్డర్లు. చివరగా, చివరి కమాండ్, |_+_|, Windows Update సేవను మళ్లీ ప్రారంభిస్తుంది.
మీ సమయాన్ని ఆదా చేయడానికి, మీరు ఈ సిద్ధంగా ఉన్న బ్యాచ్ ఫైల్ని డౌన్లోడ్ చేసుకోవచ్చు.
ఫైల్ని డౌన్లోడ్ చేయండి
అంతే!
క్రోమ్ బ్రౌజర్ని వేగవంతం చేయండి
ఆసక్తి కలిగించే కథనాలు:
- విండోస్ 10లో విండోస్ అప్డేట్ ఎర్రర్ కోడ్లు
- విండోస్ 10లో విండోస్ అప్డేట్ సత్వరమార్గాన్ని ఎలా సృష్టించాలి
- విండోస్ 10లో విండోస్ అప్డేట్ హిస్టరీని క్లియర్ చేయండి
- Windows 10లో Windows నవీకరణ బ్యాండ్విడ్త్ను పరిమితం చేయండి
- దాని ఎంపికలు మరియు ఫైల్లను రీసెట్ చేయడం ద్వారా Windows 10లో విండోస్ అప్డేట్ సమస్యలను పరిష్కరించండి