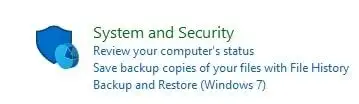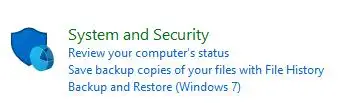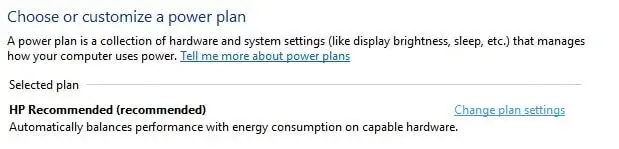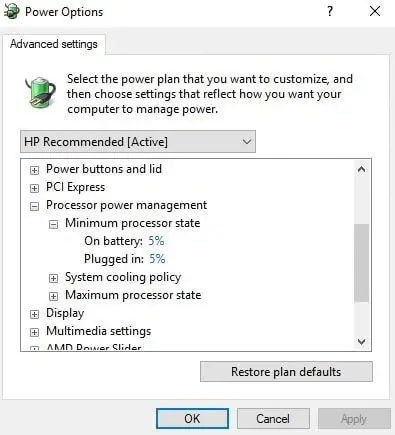గేమ్ప్లే సమయంలో మీ కంప్యూటర్ అనుకోకుండా మీ CPU 0.79 GHzకి పడిపోయి ఉండవచ్చు, ఇది చాలా బాధించేది. కాలం చెల్లిన సాఫ్ట్వేర్, శీతలీకరణ సమస్యలు మరియు విద్యుత్ సరఫరా సమస్యలు మీ CPUని తగ్గించడానికి బలవంతంగా ఉండవచ్చు. ఈ గైడ్లో, సమస్యను ఎలా నిర్ధారించాలో మరియు రిపేర్ చేయాలో మీరు నేర్చుకుంటారు.

మీ సాఫ్ట్వేర్కు అప్గ్రేడ్ అవసరం కావచ్చు
తెలియని సిస్టమ్ మార్పులు, వైరస్లు లేదా సరిగ్గా సెట్ చేయని సిస్టమ్ సెట్టింగ్లు మీ ఆపరేటింగ్ సిస్టమ్తో సమస్యలను సృష్టించగలవు, ఇవి 0.79GHz వద్ద నడుస్తున్న మీ CPUని చేర్చడానికి అన్నింటినీ ప్రభావితం చేయవచ్చు. ఏదైనా మార్చడానికి ముందు మీ CPU సరిగ్గా పనిచేస్తుంటే, Windowsని మునుపటి తేదీకి పునరుద్ధరించడానికి ప్రయత్నించండి. ఇక్కడ ఎలా ఉంది:

మీ వీడియో కార్డ్ని ఎలా మార్చాలి
- వద్దప్రారంభించండిమెను, రకంనియంత్రణ ప్యానెల్
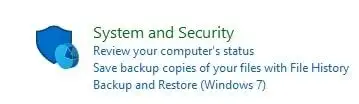
- ఎంచుకోండివ్యవస్థ మరియు భద్రత

- ఎంచుకోండిభద్రత మరియు నిర్వహణ
- ఎంచుకోండిరికవరీ

- క్లిక్ చేయండితరువాత

- ఎ ఎంచుకోండివ్యవస్థ పునరుద్ధరణపాయింట్, క్లిక్ చేయండితరువాత, మరియు సూచనలను అనుసరించండి
- వద్దప్రారంభించండిదాని కోసం వెతుకుసెట్టింగ్లు
- వెళ్ళండినవీకరణ & భద్రత

- క్లిక్ చేయండితాజాకరణలకోసం ప్రయత్నించండిమరియు సూచనలను అనుసరించండి
- నుండిప్రారంభించండి, శోధన పట్టీని తెరిచి, వెతకండినియంత్రణ ప్యానెల్
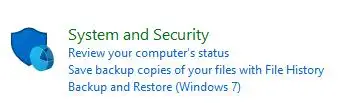
- ఎంచుకోండివ్యవస్థ మరియు భద్రత

- ఎంచుకోండిపవర్ ఎంపికలు
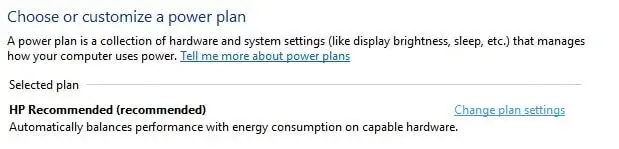
- ఎంచుకోండిప్లాన్ సెట్టింగ్లను మార్చండి
- ఎంచుకోండిఅధునాతన పవర్ సెట్టింగ్లను మార్చండి
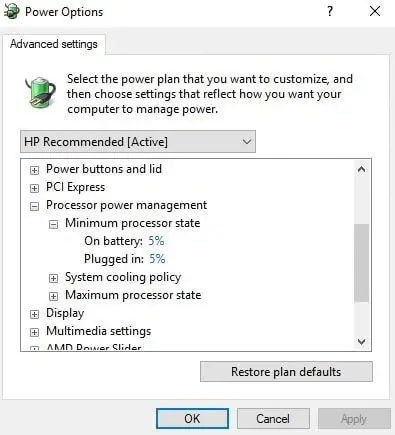
- నావిగేట్ చేయండిప్రాసెసర్ పవర్ మేనేజ్మెంట్మరియు మీ సెట్ చేయండికనీస ప్రాసెసర్ స్థితికు100%

Windowsని నవీకరించండి
రోల్బ్యాక్ పని చేయకపోతే, మీరు విండోస్ అప్డేట్ని పరిగణించవచ్చు. Windows నిరంతరం కొత్త అప్డేట్లను విడుదల చేస్తుంది, ఇందులో మీ CPU పనితీరుపై ప్రభావం చూపే సాఫ్ట్వేర్ ప్యాచ్లు ఉండవచ్చు. జాగ్రత్త వహించడం మరియు కొత్త అప్డేట్లను ఒకటికి రెండుసార్లు తనిఖీ చేయడం ఉత్తమం: ఇక్కడ ఎలా ఉంది:

మానిటరింగ్ హార్డ్వేర్ ప్రయత్నించండి
థ్రోటిల్స్టాప్ (ఇంటెల్ CPUల కోసం), HWInfo, RW-Everything మరియు Coretemp వంటి ఉచిత పర్యవేక్షణ ప్రోగ్రామ్లు CPUని సులభంగా పరిష్కరించే ముఖ్యమైన సిస్టమ్ సమాచారాన్ని ప్రసారం చేయడంలో సహాయపడతాయి. సమస్యలను ప్రోగ్రామ్లు గుర్తించగలవు:
android sd కార్డ్ రీడర్
అన్ని ఇతర సమస్యల కోసం, మీరు మీ BIOSని సర్దుబాటు చేయడానికి ప్రయత్నించవచ్చు.
మీ బయోస్ని సర్దుబాటు చేయండి మరియు అప్గ్రేడ్ చేయండి
BIOS అప్గ్రేడ్ చేయడాన్ని పరిగణించండి. BIOS అనేది మదర్బోర్డు ద్వారా ఇతర హార్డ్వేర్లతో కమ్యూనికేట్ చేయడానికి హార్డ్వేర్ ద్వారా ఉపయోగించే ప్రాథమిక ఇన్పుట్ అవుట్పుట్ సిస్టమ్. మీ BIOS మీ CPUలకు సరిగ్గా మద్దతివ్వకపోయే అవకాశం ఉంది, ఇది గేమ్లతో పేలవంగా పనిచేయడానికి కారణం కావచ్చు. మీ నిర్దిష్ట CPU కోసం BIOS నవీకరణల కోసం మీ తయారీదారుని తనిఖీ చేయండి.
మీ BIOS సెట్టింగ్లను తనిఖీ చేయండి
మీ BIOS మీ CPU మోడల్ ఆధారంగా సర్దుబాటు చేయగల సెట్టింగ్లను కలిగి ఉండవచ్చు. చూడవలసిన సాధారణ సెట్టింగ్లు:
కంప్యూటర్ బ్లూ రే ప్లేయర్ సాఫ్ట్వేర్
చిట్కా:ఇది BIOSకు అందుబాటులో ఉన్న అనేక సెట్టింగ్లలో కొన్ని మాత్రమే. మరిన్ని వ్యక్తిగత ఫలితాల కోసం దయచేసి మీ నిర్దిష్ట తయారీ మరియు చిప్సెట్ని చూడండి.
ఇది శీతలీకరణ సమస్య కావచ్చు
మీ కంప్యూటర్ దాని ఆదర్శ ఆపరేటింగ్ ఉష్ణోగ్రతకు మించి పనిచేస్తుంటే, మీ కంప్యూటర్ యొక్క శీతలీకరణ వ్యవస్థ లోపభూయిష్టంగా ఉండవచ్చు మరియు వృత్తిపరమైన రోగ నిర్ధారణలు అవసరం కావచ్చు. కొన్ని సమస్యలు ఉన్నాయి:
చిట్కా:మీరు కంప్రెస్డ్ ఎయిర్ని ప్రయత్నించవచ్చు మరియు మీ కంప్యూటర్లోని పొడవైన కమ్మీల నుండి ధూళిని ఊదవచ్చు. లోపలి నుండి తగినంత వదులుగా ఉన్న ధూళిని ఎగిరితే మీ CPU సాధారణంగా పని చేయడం ప్రారంభించవచ్చు.
మీ శక్తి తప్పు కావచ్చు
పవర్ ఎక్విప్మెంట్ లోపభూయిష్టంగా ఉంటే లేదా సెట్టింగ్లు సరిగ్గా సెట్ చేయకపోతే మీ కంప్యూటర్ థ్రోటల్ డౌన్ కావచ్చు.
మీ పవర్ సెట్టింగ్లను సర్దుబాటు చేయండి
మీకు బ్యాటరీ తక్కువగా ఉంటే Windows పవర్ సెట్టింగ్లను తక్కువ పనితీరుకు సర్దుబాటు చేయవచ్చు: విద్యుత్ పొదుపు కోసం గొప్పది కానీ గేమ్లకు భయంకరమైనది. మీ పవర్ సెట్టింగ్లను సర్దుబాటు చేయడానికి ప్రయత్నించండి. ఇక్కడ ఎలా ఉంది:

గమనిక:అన్ని ఇతర పద్ధతులు విఫలమైతే మీ అంతర్గత హార్డ్వేర్ను ప్రొఫెషనల్ సర్వీస్ టెక్నీషియన్ తనిఖీ చేయాల్సి రావచ్చు. మీ PSU (విద్యుత్ సరఫరా యూనిట్), లేదా పవర్ పట్టాలు విఫలమై ఉండవచ్చు మరియు సర్వీసింగ్ అవసరం కావచ్చు. కేబుల్స్ వదులుగా ఉండే అవకాశం ఉంది మరియు రీమేట్ చేయవలసి ఉంటుంది.
రేడియన్ గ్రాఫిక్స్ కార్డ్ అప్డేట్
మీ PC బాగా నడుస్తుంది
CPU డ్రాప్ డౌన్లు నిరుత్సాహపరుస్తాయి మరియు మీ PCతో ఎక్కువ సమస్యను సూచిస్తాయి. శీతలీకరణ, పవర్ మరియు సాఫ్ట్వేర్ సమస్యలు మీ CPUని తగ్గించడానికి బలవంతం చేయవచ్చు. అదృష్టవశాత్తూ, కొన్ని సాధారణ ట్రబుల్షూటింగ్తో, మీరు తప్పు ఏమిటో గుర్తించవచ్చు, దాన్ని పరిష్కరించవచ్చు లేదా సర్వీసింగ్ కోసం నిపుణుల వద్దకు తీసుకెళ్లవచ్చు.
మీ కంప్యూటర్ను నిర్వహించడం అనేది సమయం తీసుకునే మరియు సమస్యాత్మకంగా ఉండవలసిన అవసరం లేదు. హెల్ప్ మై టెక్ మీ ఉంచుతుంది డ్రైవర్లు స్వయంచాలకంగా నవీకరించబడతాయి . కొత్త హార్డ్వేర్ సమస్యలు మీ గేమ్ప్లేను నాశనం చేయనివ్వవద్దు. మీ డ్రైవర్లను అప్డేట్గా ఉంచండి మరియు మీ PC సజావుగా నడుస్తుంది.
తదుపరి చదవండి

Windows 11 మరియు Windows 10లో ఆధునిక స్టాండ్బైని ఎలా నిలిపివేయాలి
ఈ రోజు, మేము Windows 11 మరియు Windows 10లో ఆధునిక స్టాండ్బైని నిలిపివేయడానికి సులభమైన మార్గాన్ని సమీక్షిస్తాము. ఆధునిక స్టాండ్బై అనేది నిర్దిష్టమైన ఆధునిక పవర్ మోడ్.

OpenWith Enhanced ఉపయోగించి Windows 8.1 మరియు Windows 8లో క్లాసిక్ ఓపెన్ విత్ డైలాగ్ని పొందండి
విండోస్లో, మీరు ఫైల్ను డబుల్ క్లిక్ చేసినప్పుడు, అది నిర్వహించడానికి రిజిస్టర్ చేయబడిన డిఫాల్ట్ ప్రోగ్రామ్లో తెరవబడుతుంది. కానీ మీరు ఆ ఫైల్పై కుడి క్లిక్ చేసి ఎంచుకోవచ్చు

ఇన్ప్లేస్ అప్గ్రేడ్తో విండోస్ 11 ఇన్స్టాల్ను ఎలా రిపేర్ చేయాలి
మీరు విండోస్ 11తో సరిదిద్దలేని Windows 11తో కొన్ని సమస్యలు ఉన్నట్లయితే, మీరు ఇన్-ప్లేస్ అప్గ్రేడ్తో Windows 11 యొక్క మరమ్మత్తు ఇన్స్టాల్ చేయవచ్చు.

Windows 10లో ప్రదర్శన కోసం HDR మరియు WCG రంగులను ఆన్ లేదా ఆఫ్ చేయండి
Windows 10లో డిస్ప్లే కోసం HDR మరియు WCG రంగులను ఎలా ఆన్ లేదా ఆఫ్ చేయాలి. Windows 10 HDR వీడియోలకు (HDR) మద్దతు ఇస్తుంది. HDR వీడియో SDR వీడియో పరిమితులను తొలగిస్తుంది

Linksys రూటర్ సెటప్
మీరు మీ సరికొత్త లింక్సిస్ రూటర్ని ఎలా సెటప్ చేయవచ్చో తెలుసుకోండి మరియు వెబ్లో సర్ఫింగ్ చేయడం ప్రారంభించండి. అలాగే, మీ అన్ని డ్రైవర్లను అప్డేట్ చేయడం గురించి తెలుసుకోండి.

Windows 10లో హోమ్గ్రూప్ పాస్వర్డ్ను ఎలా కనుగొనాలి
ఈ కథనంలో, Windows 10లో మీ హోమ్గ్రూప్ పాస్వర్డ్ను ఎలా కనుగొనాలో చూద్దాం. HomeGroup ఫీచర్ కంప్యూటర్ల మధ్య ఫైల్ షేరింగ్ సామర్థ్యాన్ని అందిస్తుంది.

మైక్రోసాఫ్ట్ వర్డ్ 16.0.16325.2000లో కోపిలట్ని ఎలా ప్రారంభించాలో ఇక్కడ ఉంది
ఇటీవల, మైక్రోసాఫ్ట్ మైక్రోసాఫ్ట్ 365 యొక్క వర్డ్, ఎక్సెల్, పవర్ పాయింట్ మరియు టీమ్స్ యాప్ల కోసం కొత్త AI- పవర్డ్ 'కోపైలట్' ఫీచర్ను ప్రకటించింది. ఇది వినియోగదారుకు సహాయం చేయగలదు

Windows 10లో Linux Distro వెర్షన్ని WSL 1 లేదా WSL 2కి సెట్ చేయండి
Windows 10లో Linux డిస్ట్రో వెర్షన్ను WSL 1 లేదా WSL 2కి ఎలా సెట్ చేయాలి Microsoft WSL 2ని Windows 10 వెర్షన్ 1909 మరియు వెర్షన్ 1903కి పోర్ట్ చేసింది. ప్రారంభంలో, ఇది

విండోస్ 8 మరియు విండోస్ 8.1లో లాక్ స్క్రీన్ కోసం దాచిన డిస్ప్లే ఆఫ్ టైమ్ అవుట్ని అన్లాక్ చేయడం ఎలా
లాక్ స్క్రీన్, Windows 8కి కొత్తది, ఇది మీ PC/టాబ్లెట్ లాక్ చేయబడినప్పుడు మరియు ఇతర ఉపయోగకరమైన వాటిని ప్రదర్శిస్తున్నప్పుడు చిత్రాన్ని ప్రదర్శించడానికి మిమ్మల్ని అనుమతిస్తుంది.

విండోస్ 10లో మొబైల్ హాట్స్పాట్ పేరు మార్చండి మరియు పాస్వర్డ్ మరియు బ్యాండ్ని మార్చండి
Windows 10లో మొబైల్ హాట్స్పాట్ పేరు మార్చడం మరియు దాని పాస్వర్డ్ మరియు బ్యాండ్ని ఎలా మార్చాలో ఈ పోస్ట్ మీకు చూపుతుంది. మీరు మీ షేర్ చేసినప్పుడు ఇది ఉపయోగకరంగా ఉంటుంది

Windows 10లో టచ్ కీబోర్డ్లో ప్రామాణిక లేఅవుట్ని ప్రారంభించండి
మీకు టచ్ స్క్రీన్ అందుబాటులో లేనప్పటికీ Windows 10 (పూర్తి కీబోర్డ్)లో టచ్ కీబోర్డ్ కోసం ప్రామాణిక కీబోర్డ్ను ఎలా ప్రారంభించాలో ఇక్కడ ఉంది.

Windows 8 కోసం డెత్ యొక్క బ్లూ స్క్రీన్ను పరిష్కరించడం
BSOD అని కూడా పిలువబడే Windows 8 కోసం మీ బ్లూ స్క్రీన్ డెత్ని పరిష్కరించండి. మరణం యొక్క బ్లూ స్క్రీన్ అంటే ఏమిటో మేము సులభమైన ట్రబుల్షూటింగ్ పరిష్కారాలను అందిస్తాము.

WiFi జోక్యం మరియు కనెక్షన్ సమస్యలు
WiFi జోక్యం మరియు కనెక్షన్ సమస్యలను ట్రబుల్షూట్ చేయడం మా సులభతరమైన నాలెడ్జ్బేస్ కథనంతో. ఏ సమయంలోనైనా లేచి పరిగెత్తండి!

విండోస్ 10లో బూట్ వద్ద కమాండ్ ప్రాంప్ట్ తెరవండి
ఈ కథనంలో, Windows 10లో బూట్లో కమాండ్ ప్రాంప్ట్ను తెరవడానికి రెండు మార్గాలను చూస్తాము. మూడవ పక్ష సాధనాలు లేదా రిజిస్ట్రీ ట్వీక్లు అవసరం లేదు.

నా కానన్ స్కానర్ ఎందుకు పని చేయడం లేదు?
మీ కానన్ స్కానర్ మీకు ఇబ్బంది కలిగిస్తోందా? ఈ పోస్ట్లో, మేము సాధారణ సమస్యలను మరియు ఈరోజు వాటిని ఎలా పరిష్కరించాలో చర్చిస్తాము.

Mozilla Firefoxలో కొత్త ట్యాబ్ పేజీలో ప్రకటనలను త్వరగా నిలిపివేయండి
Mozilla Firefox బ్రౌజర్లోని కొత్త ట్యాబ్ పేజీలో ప్రకటనలను చూపించే టైల్స్ను ఎలా వదిలించుకోవాలో వివరిస్తుంది.

వర్చువల్ మెషీన్లో Windows 11 గుండ్రని మూలలు మరియు మైకాను ఎలా ప్రారంభించాలి
వర్చువల్ మెషీన్లో (హైపర్-వి లేదా వర్చువల్బాక్స్) Windows 11ని ఇన్స్టాల్ చేస్తున్నప్పుడు, ఇది గుండ్రని మూలలు లేదా మైకా ప్రభావాలను చూపదు. ప్రదర్శన ఆపరేటింగ్ సిస్టమ్

కీబోర్డ్ను మాత్రమే ఉపయోగించి స్నిప్పింగ్ సాధనంతో స్క్రీన్షాట్ను క్యాప్చర్ చేయండి
Windows 10 క్రియేటర్స్ అప్డేట్తో ప్రారంభించి, స్నిప్పింగ్ టూల్ తెరిచినప్పుడు మీరు కీబోర్డ్ను మాత్రమే ఉపయోగించి స్క్రీన్షాట్ను క్యాప్చర్ చేయవచ్చు.

GIMP 2.10 విడుదల చేయబడింది
GIMP, Linux, Windows మరియు Mac కోసం అందుబాటులో ఉన్న అద్భుతమైన ఇమేజ్ ఎడిటింగ్ సాఫ్ట్వేర్, వెర్షన్ 2.10కి చేరుకుంది. కొత్త విడుదలలో టన్నుల కొద్దీ మెరుగుదలలు ఉన్నాయి,

Windows 10లో డౌన్లోడ్ చేసిన విండోస్ అప్డేట్ ఫైల్లను తొలగించండి
విండోస్ 10లో డౌన్లోడ్ చేయబడిన విండోస్ అప్డేట్ ఫైల్లను ఎలా తొలగించాలి. మీరు అప్డేట్లతో సమస్యలను ఎదుర్కొంటున్నట్లయితే, డౌన్లోడ్ చేసిన విండోస్ అప్డేట్ను తొలగించడానికి ప్రయత్నించవచ్చు
Windows 10లో EXE లేదా DLL ఫైల్ నుండి చిహ్నాన్ని సంగ్రహించండి
Windows 10లోని EXE లేదా DLL ఫైల్ నుండి చిహ్నాన్ని ఎలా సంగ్రహించాలి. ఈ పోస్ట్లో, Windows 10లోని ఫైల్ల నుండి చిహ్నాలను సంగ్రహించడానికి అనుమతించే కొన్ని సాధనాలను మేము సమీక్షిస్తాము.

Google Chromeలో FLoCని ఎలా డిసేబుల్ చేయాలి
మీరు Google Chromeలో FLoCని ఎలా నిలిపివేయవచ్చో ఇక్కడ ఉంది. FLoC అనేది సాంప్రదాయ కుక్కీలను తక్కువ గోప్యతతో భర్తీ చేయడానికి Google నుండి వచ్చిన కొత్త చొరవ

కమాండ్ లైన్ నుండి విండోస్ 10 ను ఎలా నిద్రించాలి
ఈ ఆర్టికల్లో, విండోస్ 10 ను కమాండ్ లైన్ నుండి సత్వరమార్గం ద్వారా లేదా బ్యాచ్ ఫైల్ నుండి ఎలా నిద్రించాలో చూద్దాం.