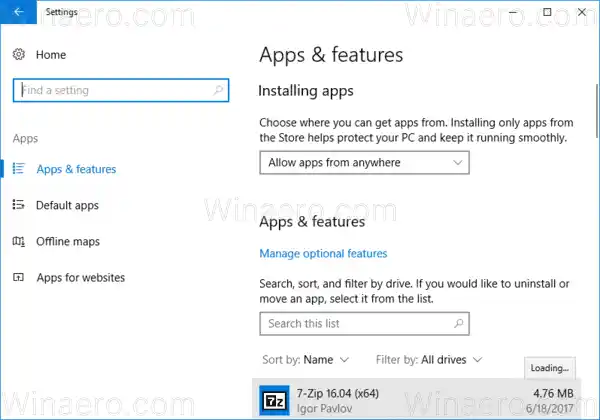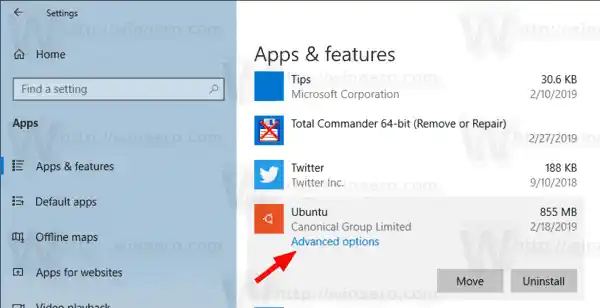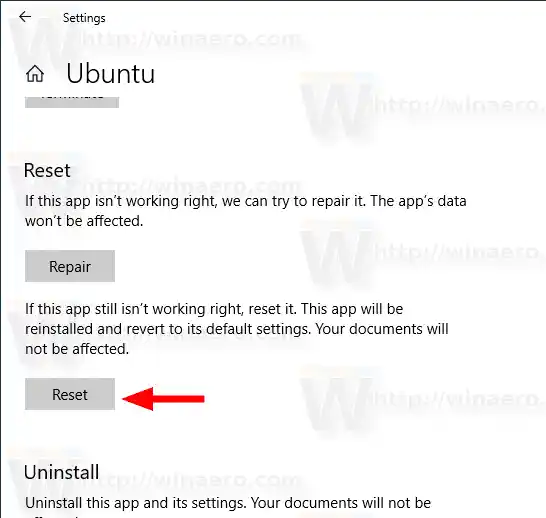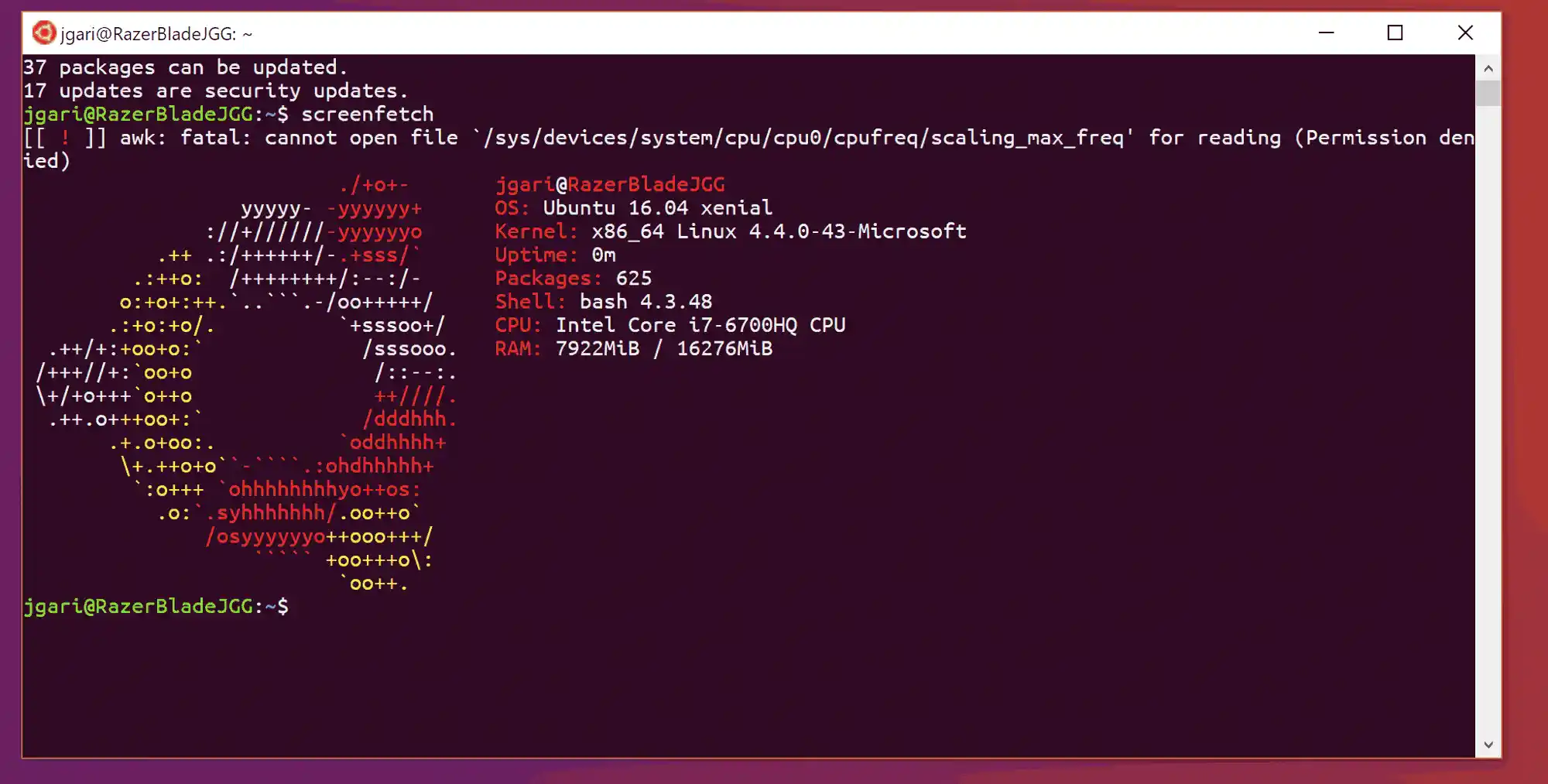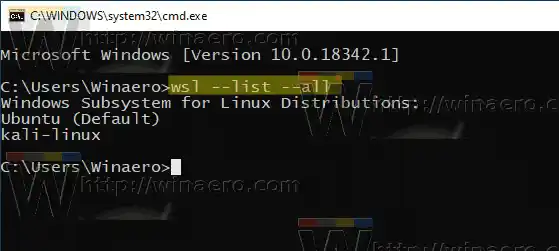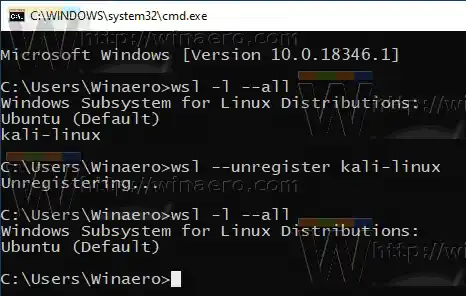Windows 10లో స్థానికంగా Linuxని అమలు చేయగల సామర్థ్యం WSL ఫీచర్ ద్వారా అందించబడుతుంది. WSL అంటే లైనక్స్ కోసం విండోస్ సబ్సిస్టమ్, ఇది ప్రారంభంలో ఉబుంటుకు మాత్రమే పరిమితం చేయబడింది. WSL యొక్క ఆధునిక సంస్కరణలు మైక్రోసాఫ్ట్ స్టోర్ నుండి బహుళ లైనక్స్ డిస్ట్రోలను ఇన్స్టాల్ చేయడానికి మరియు అమలు చేయడానికి అనుమతిస్తాయి.

WSLని ప్రారంభించిన తర్వాత, మీరు స్టోర్ నుండి వివిధ Linux వెర్షన్లను ఇన్స్టాల్ చేయవచ్చు. మీరు ఈ క్రింది లింక్లను ఉపయోగించవచ్చు:
ఇంకా చాలా.
మీరు మొదటిసారిగా WSL డిస్ట్రోను ప్రారంభించినప్పుడు, అది ప్రోగ్రెస్ బార్తో కన్సోల్ విండోను తెరుస్తుంది. ఒక క్షణం వేచి ఉన్న తర్వాత, మీరు కొత్త వినియోగదారు ఖాతా పేరు మరియు దాని పాస్వర్డ్ను టైప్ చేయమని ప్రాంప్ట్ చేయబడతారు. ఈ ఖాతా మీ డిఫాల్ట్ WSL వినియోగదారు ఖాతాగా ఉంటుంది, ఇది మీరు ప్రస్తుత డిస్ట్రోను అమలు చేసిన ప్రతిసారీ స్వయంచాలకంగా సైన్-ఇన్ చేయడానికి ఉపయోగించబడుతుంది. అలాగే, ఇది ఎలివేటెడ్ (రూట్గా) ఆదేశాలను అమలు చేయడానికి అనుమతించడానికి 'sudo' సమూహంలో చేర్చబడుతుంది.
లాజిటెక్ కీబోర్డ్ మరియు మౌస్ పని చేయడం ఆగిపోయాయి
Linux కోసం Windows సబ్సిస్టమ్లో నడుస్తున్న ప్రతి Linux పంపిణీకి దాని స్వంత Linux వినియోగదారు ఖాతాలు మరియు పాస్వర్డ్లు ఉంటాయి. మీరు పంపిణీని జోడించినప్పుడు, మళ్లీ ఇన్స్టాల్ చేసినప్పుడు లేదా రీసెట్ చేసినప్పుడు మీరు ఎప్పుడైనా Linux వినియోగదారు ఖాతాను కాన్ఫిగర్ చేయాలి.
Windows 10లో WSL Linux డిస్ట్రోను రీసెట్ చేయడానికి రెండు మార్గాలు ఉన్నాయి. Yio సెట్టింగ్లు లేదా కన్సోల్ సాధనాన్ని ఉపయోగించవచ్చు,wsl.exe.
కంటెంట్లు దాచు Windows 10లో WSL Linux డిస్ట్రోని రీసెట్ చేయడానికి, Windows 10లో WSL Linux డిస్ట్రోని అన్రిజిస్టర్ చేయడానికి,Windows 10లో WSL Linux డిస్ట్రోని రీసెట్ చేయడానికి,
- సెట్టింగ్ల యాప్ను తెరవండి.
- యాప్లు -> యాప్లు & ఫీచర్లకు వెళ్లండి.
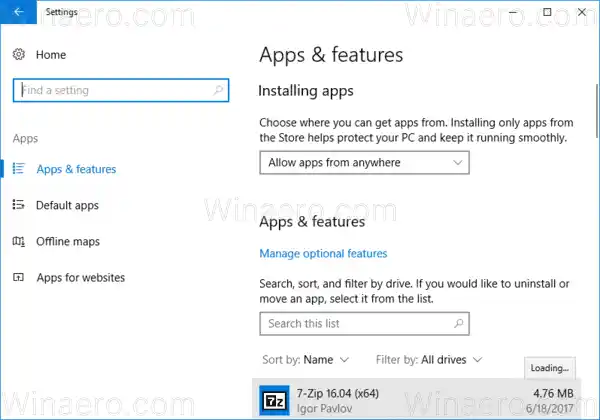
- కుడివైపున, మీరు రీసెట్ చేయాలనుకుంటున్న ఇన్స్టాల్ చేసిన WSL డిస్ట్రో కోసం చూడండి మరియు దాన్ని క్లిక్ చేయండి.
- దిఅధునాతన ఎంపికలులింక్ కనిపిస్తుంది. తదుపరి పేజీని తెరవడానికి దానిపై క్లిక్ చేయండి.
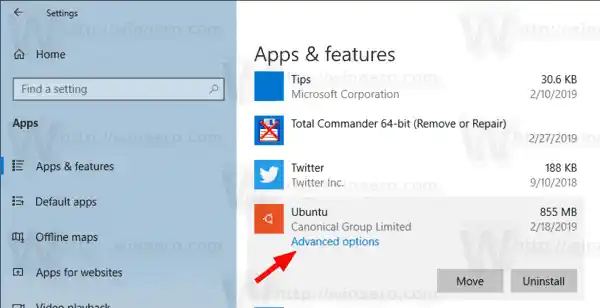
- రీసెట్ విభాగం కింద, క్లిక్ చేయండిరీసెట్ చేయండిబటన్.
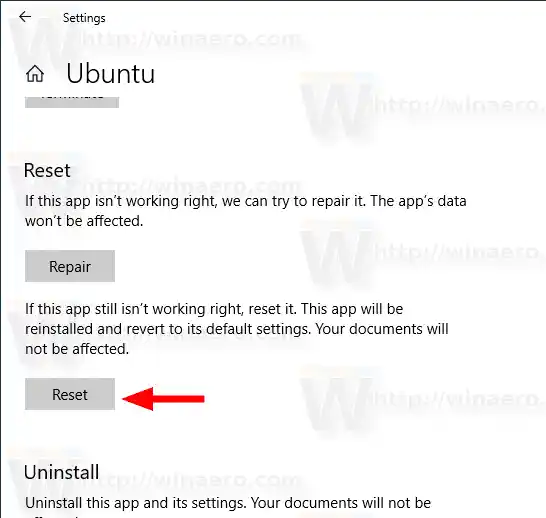
- ఇప్పుడు, మీరు మీ WSL డిస్ట్రోను కాన్ఫిగర్ చేయడానికి మరియు మీకు అవసరమైన వాతావరణాన్ని సెటప్ చేయడానికి దాన్ని అమలు చేయవచ్చు.
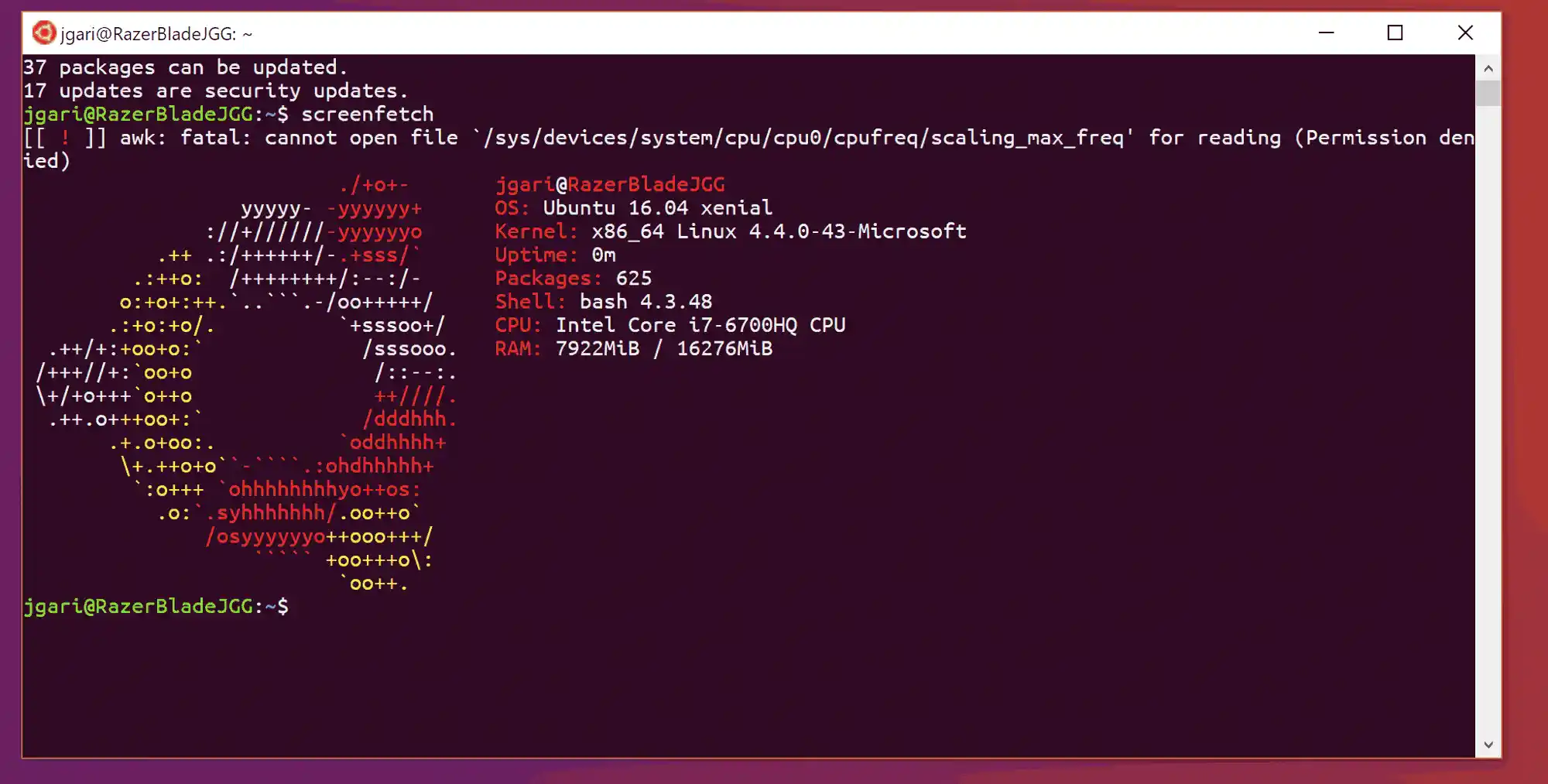
మీరు పూర్తి చేసారు.
లాజిటెక్ వైర్లెస్ m185 మౌస్
ప్రత్యామ్నాయంగా, మీరు ఉపయోగించవచ్చుwsl.exeWSL డిస్ట్రోను అన్రిజిస్టర్ చేయడానికి కన్సోల్ సాధనం. అన్రిజిస్టర్ చేయడం ద్వారా పంపిణీలను మళ్లీ ఇన్స్టాల్ చేయడానికి అనుమతిస్తుంది. ఒకసారి నమోదు చేయకపోతే, ఆ పంపిణీకి సంబంధించిన మొత్తం డేటా, సెట్టింగ్లు మరియు సాఫ్ట్వేర్ శాశ్వతంగా పోతాయి. స్టోర్ నుండి మళ్లీ ఇన్స్టాల్ చేయడం వలన పంపిణీకి సంబంధించిన క్లీన్ కాపీ ఇన్స్టాల్ చేయబడుతుంది.
Windows 10లో WSL Linux డిస్ట్రోని అన్రిజిస్టర్ చేయడానికి,
- కొత్త కమాండ్ ప్రాంప్ట్ తెరవండి.
- కింది ఆదేశాన్ని అమలు చేయడం ద్వారా అందుబాటులో ఉన్న WSL డిస్ట్రోలను కనుగొనండి: |_+_|, లేదా కేవలం |_+_|.
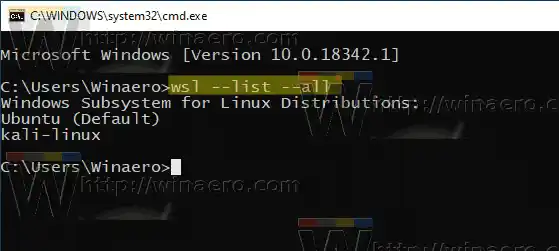
- ఆదేశాన్ని జారీ చేయండి |_+_|. ప్రత్యామ్నాయం |_+_| మీ కంప్యూటర్లో ఇన్స్టాల్ చేయబడిన WSL డిస్ట్రో యొక్క అసలు పేరుతో, ఉదాహరణకుkali-linux.
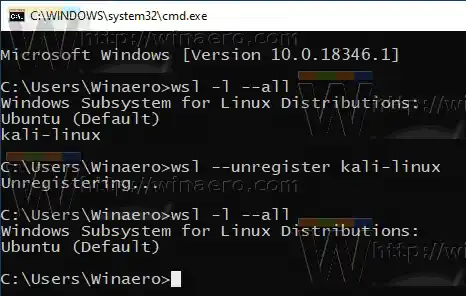
మీరు పూర్తి చేసారు!
ఇది WSLలో అందుబాటులో ఉన్న పంపిణీల నుండి మీ WSL డిస్ట్రోను తీసివేస్తుంది. మీరు పరిగెత్తినప్పుడు|_+_|అది జాబితా చేయబడదు.దీన్ని మళ్లీ ఇన్స్టాల్ చేయడానికి, Windows స్టోర్లో పంపిణీని కనుగొని, 'లాంచ్' ఎంచుకోండి.

ప్రత్యామ్నాయంగా, మీరు దీన్ని నేరుగా కమాండ్ ప్రాంప్ట్ నుండి అమలు చేయవచ్చు. కింది ఆదేశాలలో ఒకదాన్ని టైప్ చేయండి:
- ఉబుంటు: |_+_|
- openSUSE లీప్ 42: |_+_|
- SUSE Linux: |_+_|
- డెబియన్: |_+_|
- కాలీ లైనక్స్: |_+_|


ఆసక్తి కలిగించే కథనాలు:
- Windows 10లో WSL Linux Distro కోసం పాస్వర్డ్ని రీసెట్ చేయండి
- Windows 10లో WSL Linux Distroని అమలు చేయడానికి అన్ని మార్గాలు
- Windows 10లో డిఫాల్ట్ WSL Linux Distroని సెట్ చేయండి
- Windows 10లో నడుస్తున్న WSL Linux డిస్ట్రోలను కనుగొనండి
- Windows 10లో నడుస్తున్న WSL Linux డిస్ట్రోను ముగించండి
- Windows 10లో నావిగేషన్ పేన్ నుండి Linuxని తీసివేయండి
- Windows 10లో WSL Linux Distroని ఎగుమతి మరియు దిగుమతి చేయండి
- Windows 10 నుండి WSL Linux ఫైల్లను యాక్సెస్ చేయండి
- Windows 10లో WSLని ప్రారంభించండి
- Windows 10లో WSL కోసం డిఫాల్ట్ వినియోగదారుని సెట్ చేయండి
- Windows 10 బిల్డ్ 18836 ఫైల్ ఎక్స్ప్లోరర్లో WSL/Linux ఫైల్ సిస్టమ్ను చూపుతుంది