స్పాట్లైట్ అనేది చాలా మంది విండోస్ యూజర్లకు సుపరిచితమైన ఫీచర్. ఇది Windows 10లో అందుబాటులో ఉంది. అక్కడ, మైక్రోసాఫ్ట్ దీన్ని లాక్ స్క్రీన్ బ్యాక్గ్రౌండ్ ఆప్షన్గా జోడించింది. కాబట్టి మీరు స్క్రీన్ను లాక్ చేసిన ప్రతిసారీ, ఇంటర్నెట్ నుండి డౌన్లోడ్ చేయబడిన తాజా అందమైన నేపథ్య చిత్రం మీకు కనిపిస్తుంది.
Windows 11 స్పాట్లైట్ డెస్క్టాప్ చిహ్నం టూల్టిప్లో ఇమేజ్ వివరాలను చూపుతోంది
Windows 11తో, మైక్రోసాఫ్ట్ డెస్క్టాప్కు స్పాట్లైట్ని విస్తరించడం ద్వారా మరింత ముందుకు వెళ్తుంది. ఇది డెస్క్టాప్ నేపథ్యంగా సెట్ చేయడానికి మిమ్మల్ని అనుమతిస్తుంది, కాబట్టి మీరు మీ PCని లాక్ చేయకుండానే ఆకట్టుకునే ప్రకృతి దృశ్యాలు, ప్రకృతి దృశ్యాలు మరియు దృశ్యాలను ఆస్వాదించవచ్చు. ఇది మీ వాల్పేపర్ని స్వయంచాలకంగా మారుస్తుంది.
స్పాట్లైట్ని మీ డెస్క్టాప్ నేపథ్యంగా సెట్ చేసినప్పుడు, అది అదనపు చిహ్నాన్ని జోడిస్తుంది,ఈ చిత్రం గురించి మరింత తెలుసుకోండి. Windows Spotlight డెస్క్టాప్ చిహ్నం యొక్క ఉద్దేశ్యం ప్రస్తుత చిత్రం గురించి మీ అదనపు సమాచారాన్ని చూపడం. ఇది స్టాక్ వాల్పేపర్లకు కూడా పని చేస్తుంది. అలాగే, చిహ్నం సందర్భ మెనుని కలిగి ఉంది, దాని నుండి మీరు తదుపరి నేపథ్య చిత్రానికి మారవచ్చు లేదా ప్రస్తుతానికి అప్వోట్/డౌన్వోట్ చేయవచ్చు.
నా ప్రింటర్ డ్రైవర్ అందుబాటులో లేదు
![]()
ప్రస్తుతానికి, Windows 11 డెస్క్టాప్ నుండి చిహ్నాన్ని దాచడానికి సెట్టింగ్లలో ఎక్కడా ఏ ఎంపికను అందించదు. కాబట్టి మీరు వాల్పేపర్లను నిర్వహించడానికి స్పాట్లైట్ని ఎంచుకున్న తర్వాత, అది ఎల్లప్పుడూ కనిపిస్తుంది. 'ఈ చిత్రం గురించి మరింత తెలుసుకోండి' డెస్క్టాప్ చిహ్నాన్ని తీసివేయడానికి, మీరు రిజిస్ట్రీ సర్దుబాటును వర్తింపజేయాలి.
కాబట్టి, మీరు Windows 11లోని డెస్క్టాప్ నుండి స్పాట్లైట్ చిహ్నాన్ని తీసివేయాలనుకుంటే, ఈ క్రింది వాటిని చేయండి.
కంటెంట్లు దాచు డెస్క్టాప్ నుండి 'ఈ చిత్రం గురించి మరింత తెలుసుకోండి' చిహ్నాన్ని తీసివేయండి ఉపయోగించడానికి సిద్ధంగా ఉన్న రిజిస్ట్రీ ఫైల్లు వినేరో ట్వీకర్ని ఉపయోగించడం Windows 11లో డెస్క్టాప్ నుండి స్పాట్లైట్ చిహ్నాన్ని తీసివేయండిడెస్క్టాప్ నుండి 'ఈ చిత్రం గురించి మరింత తెలుసుకోండి' చిహ్నాన్ని తీసివేయండి
- తెరవడానికి Win + R కీలను నొక్కండిపరుగుడైలాగ్ మరియు టైప్ |_+_| లోపరుగుపెట్టె.
- తెరిచే రిజిస్ట్రీ ఎడిటర్లో, కు నావిగేట్ చేయండిHKEY_CURRENT_USERSoftwareMicrosoftWindowsCurrentVersionExplorerHideDesktopIconsNewStartPanelకీ.
- కుడి క్లిక్ చేయండిNewStartPanelఎడమవైపు కీ, మరియు ఎంచుకోండికొత్త > DWORD (32-బిట్) విలువమెను నుండి.

- విలువ పేరును సెట్ చేయండి{2cc5ca98-6485-489a-920e-b3e88a6ccce3}మరియు దాని డేటాను మార్చడానికి డబుల్ క్లిక్ చేయండి.
- మార్చు{2cc5ca98-6485-489a-920e-b3e88a6ccce3}0 నుండి 1 వరకు విలువ డేటా.
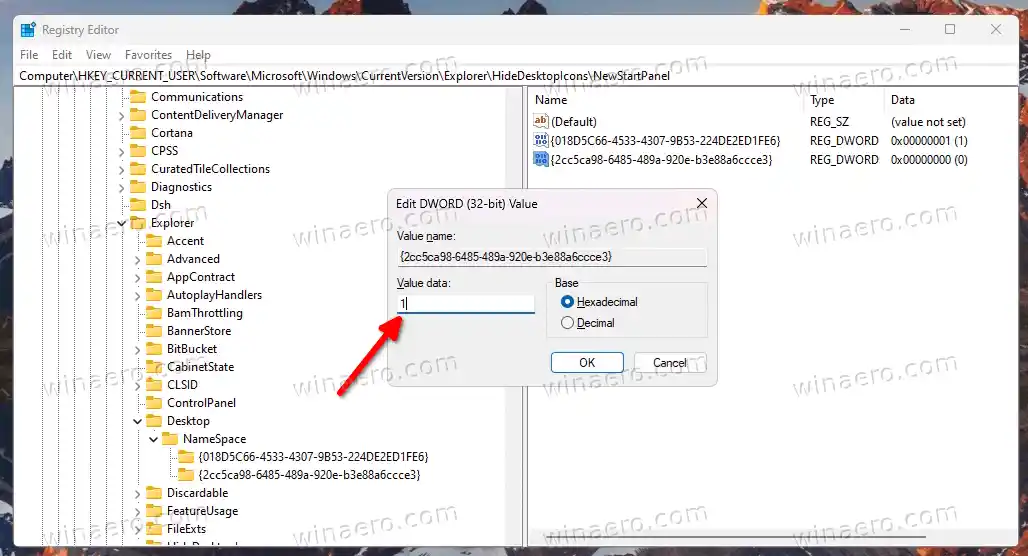
- ఇప్పుడు, మీ డెస్క్టాప్లో ఎక్కడైనా కుడి క్లిక్ చేసి, ఎంచుకోండిరిఫ్రెష్ చేయండిమెను నుండి. విండోస్ స్పాట్లైట్ చిహ్నం డెస్క్టాప్ నుండి అదృశ్యమవుతుంది.
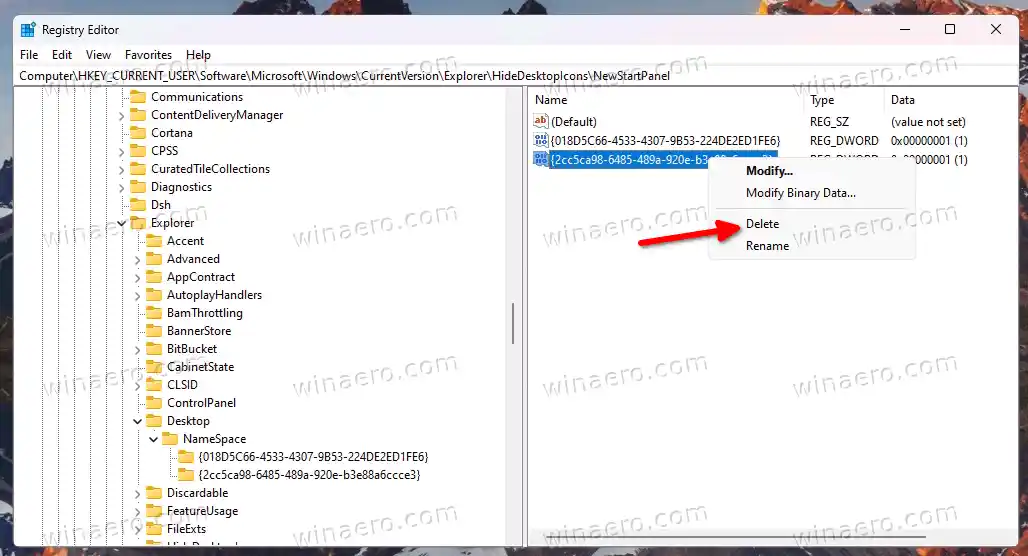
మీరు దిగువ స్క్రీన్షాట్లో చూడగలిగినట్లుగా, 'ఈ చిత్రం గురించి మరింత తెలుసుకోండి' చిహ్నం ఇకపై డెస్క్టాప్లో ఉండదు.
![]()
మీరు పూర్తి చేసారు. మీరు చిహ్నాన్ని తీసివేయడం ద్వారా ఏ క్షణంలోనైనా పునరుద్ధరించవచ్చు{2cc5ca98-6485-489a-920e-b3e88a6ccce3}మీరు రిజిస్ట్రీ నుండి సృష్టించిన విలువ.![]()
ఉపయోగించడానికి సిద్ధంగా ఉన్న రిజిస్ట్రీ ఫైల్లు
రిజిస్ట్రీ జంగిల్స్ ద్వారా వెళ్లే బదులు, మీ సమయాన్ని ఆదా చేయడానికి నేను సృష్టించిన REG ఫైల్లను మీరు ఉపయోగించవచ్చు.
ఈ జిప్ ఆర్కైవ్ను డౌన్లోడ్ చేయండి మరియు మీకు అనుకూలమైన ఏదైనా ఫోల్డర్ స్థానానికి దాని కంటెంట్లను సంగ్రహించండి.
![]()
ఇప్పుడు, ఫైల్ |_+_|ని తెరవండి. మీరు దీని ద్వారా ప్రాంప్ట్ చేయబడవచ్చు వినియోగదారుని ఖాతా నియంత్రణ; అలా అయితే, క్లిక్ చేయండిఅవునుబటన్.
సిడి డిస్క్ను ఎలా రిపేర్ చేయాలి
ఫైల్ని తెరిచిన తర్వాత, మీ డెస్క్టాప్ను రిఫ్రెష్ చేయండి. మీరు Windows 11లోని డెస్క్టాప్ నుండి Windows స్పాట్లైట్ చిహ్నాన్ని ఈ విధంగా తీసివేస్తారు.![]()
చివరగా, ఇతర ఫైల్ |_+_| అనేది అన్డు సర్దుబాటు. చిహ్నాన్ని పునరుద్ధరించడానికి దాన్ని తెరవండి.
dns win10
రిజిస్ట్రీ సవరణలకు బదులుగా మీరు ఉపయోగించగల కొన్ని ప్రత్యామ్నాయ పద్ధతులను గమనించడం విలువ.
వినేరో ట్వీకర్ని ఉపయోగించడం
స్పాట్లైట్ డెస్క్టాప్ చిహ్నాన్ని వదిలించుకోవడానికి మీరు Winaero Tweakerని ఉపయోగించవచ్చు. వెర్షన్ 1.40తో ప్రారంభించి దాని కోసం కొత్త ఎంపికను కలిగి ఉంది.
ఇక్కడ నుండి అనువర్తనాన్ని డౌన్లోడ్ చేయండి, ఇన్స్టాల్ చేసి అమలు చేయండి. ఇప్పుడు, దీనికి నావిగేట్ చేయండిWindows 11 > Windows స్పాట్లైట్ డెస్క్టాప్ చిహ్నంఎడమ పేన్లో.
![]()
కుడివైపున, 'డిసేబుల్ విండోస్ స్పాట్లైట్ డెస్క్టాప్ ఐకాన్' ఎంపిక పక్కన చెక్మార్క్ ఉంచండి మరియు మీరు వెళ్లడం మంచిది. మీరు డెస్క్టాప్ను మాన్యువల్గా రిఫ్రెష్ చేయాల్సి రావచ్చు లేదా మార్పును వర్తింపజేయడానికి మీ వినియోగదారు ఖాతా నుండి సైన్ అవుట్ చేయాలి.
మీరు మీ సమయాన్ని అప్పుడప్పుడు మార్చినట్లయితే, మీరు రెండు క్లిక్లతో మార్పును తిరిగి మార్చవచ్చు. ఇప్పుడే తెరవండిWindows 11 > Windows స్పాట్లైట్ డెస్క్టాప్ చిహ్నంఎడమవైపు, మరియు కుడి ప్యానెల్లో సెట్టింగ్ని ఎంపిక చేయవద్దు.
Winaero Tweaker Windows 11 వినియోగదారుగా మీకు ఉపయోగకరంగా ఉండే అనేక ఇతర ఎంపికలను కలిగి ఉంది. ఇది కాంపాక్ట్ వాటికి బదులుగా పూర్తి పొడిగించిన సందర్భ మెనులను ప్రారంభించడాన్ని అనుమతిస్తుంది మరియు ట్రే చిహ్నాలను రెండు లేదా మూడు వరుసలలో చూపుతుంది మరియు మరెన్నో. OSకి అదనపు విలువను జోడించే వందలాది ఎంపికలు ఉన్నాయి.
మీరు చేసిన మార్పులను ఎగుమతి చేయడానికి మరియు దిగుమతి చేయడానికి యాప్ మద్దతు ఇస్తుంది, మీరు వాటిని మీ పరికరాల్లో సులభంగా బదిలీ చేయవచ్చు లేదా క్లీన్ ఇన్స్టాల్ చేసిన తర్వాత పునరుద్ధరించవచ్చు.
శామ్సంగ్ డిస్ప్లే మానిటర్
Windows 11లో డెస్క్టాప్ నుండి స్పాట్లైట్ చిహ్నాన్ని తీసివేయండి
ప్రత్యామ్నాయంగా, మీరు ExplorerPatcher అనే ఫ్రీవేర్ ఓపెన్సోర్స్ యాప్ను ఉపయోగించవచ్చు. ఇది ట్వీక్ల గురించి నేర్చుకోకుండా లేదా చాలా మాన్యువల్గా చేయకుండా Windows 11 యొక్క అనేక ప్రాంతాలను అనుకూలీకరించడానికి అనుమతిస్తుంది. స్పాట్లైట్ డెస్క్టాప్ చిహ్నాన్ని దాచగల సామర్థ్యం దాని లక్షణాలలో ఒకటి.
Windows 11లో స్పాట్లైట్ డెస్క్టాప్ చిహ్నాన్ని దాచడానికి ExplorerPatcherని ఎలా ఉపయోగించాలో ఇక్కడ ఉంది.
- రచయిత నుండి వాస్తవ యాప్ వెర్షన్ను డౌన్లోడ్ చేయండి గితుబ్ పేజీ.
- డౌన్లోడ్ చేసిన ఫైల్ను అమలు చేయండి మరియు సెటప్ విజార్డ్ని అనుసరించండి.
- పూర్తయిన తర్వాత, మీకు Windows 10 లాంటి టాస్క్బార్ ఉంటుంది. దానిపై కుడి క్లిక్ చేసి ఎంచుకోండిలక్షణాలుమెను నుండి.
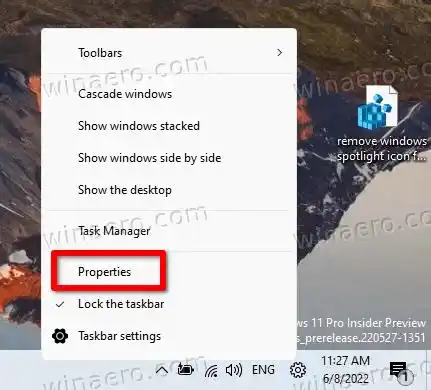
- కు వెళ్ళండిస్పాట్లైట్ఎడమవైపున విభాగాన్ని, మరియు ఎంచుకోండి'ఈ చిత్రం గురించి తెలుసుకోండి' చిహ్నాన్ని దాచండిఎంపిక.

- చివరగా, మీకు Windows 10 టాస్క్బార్ నచ్చకపోతే, మీరు కింద ఉన్న కొత్తదానికి మారవచ్చుటాస్క్బార్విభాగం.

మీరు పూర్తి చేసారు. మీరు ఉపయోగించిన పద్ధతితో సంబంధం లేకుండా, మీరు ఇకపై డెస్క్టాప్లో Windows స్పాట్లైట్ చిహ్నాన్ని కలిగి ఉండరు.
మీరు అన్ఇన్స్టాల్ చేయవచ్చుExplorerPatcherWindows 11లోని ఏదైనా ఇతర యాప్ లాగానే. దాని కోసం, తెరవండిసెట్టింగ్లు(Win + I), మరియు తలపైకి వెళ్లండియాప్లు > ఇన్స్టాల్ చేసిన యాప్లువిభాగం. అక్కడ, కనుగొనండిExplorerPatcherజాబితాలో మరియు దాని ప్రక్కన ఉన్న మూడు చుక్కల బటన్పై క్లిక్ చేయండి. చివరగా, ఎంచుకోండిఅన్ఇన్స్టాల్ చేయండిమీ ఆపరేటింగ్ సిస్టమ్ నుండి యాప్ని తీసివేయడానికి.
అంతే!


























