Windows 10తో, మైక్రోసాఫ్ట్ తన వినియోగదారులను SSH క్లయింట్ మరియు సర్వర్ని అభ్యర్థిస్తూ సంవత్సరాల తర్వాత వాటిని విన్నది. OpenSSH అమలును చేర్చడం ద్వారా, OS విలువ పెరుగుతుంది.
ఈ వ్రాత సమయంలో, Windows 10లో చేర్చబడిన OpenSSH సాఫ్ట్వేర్ బీటా దశలో ఉంది. ఇది కొన్ని స్థిరత్వ సమస్యలను కలిగి ఉండవచ్చని దీని అర్థం.
అందించిన SSH సర్వర్ Linux యాప్ని పోలి ఉంటుంది. మొదటి చూపులో, ఇది దాని *NIX ప్రతిరూపం వలె అదే లక్షణాలకు మద్దతు ఇస్తుంది. ఇది కన్సోల్ యాప్, కానీ ఇది విండోస్ సర్వీస్గా పనిచేస్తుంది.
Windows 10లో OpenSSH సర్వర్ను ఎలా ప్రారంభించాలో చూద్దాం.
కంటెంట్లు దాచు Windows 10లో OpenSSH సర్వర్ని ప్రారంభించండి Windows 10లో OpenSSH సర్వర్ను ఎలా ప్రారంభించాలి Windows 10లో SSH సర్వర్కి కనెక్ట్ చేస్తోందిWindows 10లో OpenSSH సర్వర్ని ప్రారంభించండి
- సెట్టింగ్ల యాప్ని తెరిచి, యాప్లు -> యాప్లు & ఫీచర్లకు వెళ్లండి.
- కుడి వైపున, ఐచ్ఛిక లక్షణాలను నిర్వహించు క్లిక్ చేయండి.

- తదుపరి పేజీలో, బటన్ను క్లిక్ చేయండిలక్షణాన్ని జోడించండి.
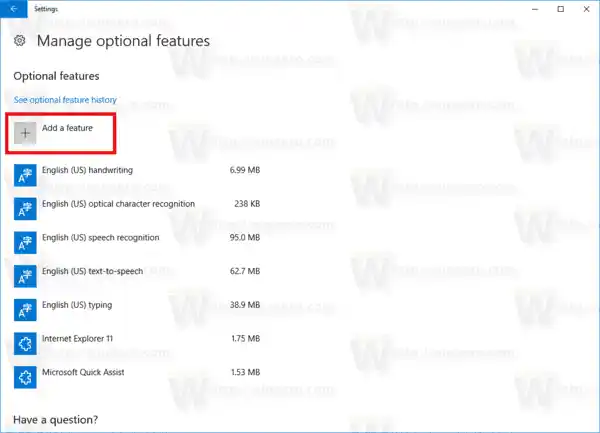
- లక్షణాల జాబితాలో, ఎంచుకోండిOpenSSH సర్వర్మరియు క్లిక్ చేయండిఇన్స్టాల్ చేయండిబటన్.
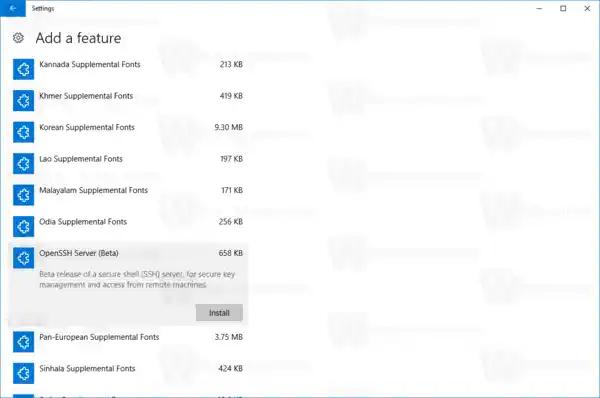
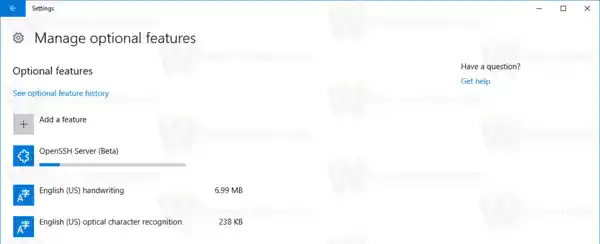
- Windows 10ని పునఃప్రారంభించండి.
ఇది Windows 10లో OpenSSH సర్వర్ సాఫ్ట్వేర్ను ఇన్స్టాల్ చేస్తుంది.
asus కంప్యూటర్ టచ్ప్యాడ్ పని చేయడం లేదు
దీని బైనరీ ఫైల్లు |_+_| ఫోల్డర్ క్రింద ఉన్నాయి. SSH క్లయింట్ యాప్లతో పాటు, ఫోల్డర్ కింది సర్వర్ సాధనాలను కలిగి ఉంది:
- sftp-server.exe
- ssh-agent.exe
- ssh-keygen.exe
- sshd.exe
- మరియు config ఫైల్ 'sshd_config'.
SSH సర్వర్ సేవ వలె అమలు చేయడానికి కాన్ఫిగర్ చేయబడింది.
ఎన్విడియా డ్రైవర్లను తొలగిస్తోంది

ఈ వ్రాత సమయంలో, ఇది స్వయంచాలకంగా ప్రారంభించబడదు. మీరు దీన్ని మాన్యువల్గా కాన్ఫిగర్ చేయాలి.
Windows 10లో OpenSSH సర్వర్ను ఎలా ప్రారంభించాలి
- రెండుసార్లు క్లిక్ చేయండిsshdదాని ఆస్తులను తెరవడానికి సేవలలో నమోదు.
- 'లాగ్ ఆన్' ట్యాబ్లో, sshd సర్వర్ ఉపయోగించే వినియోగదారు ఖాతాను చూడండి. నా విషయంలో, అదిNT సర్వీస్sshd.
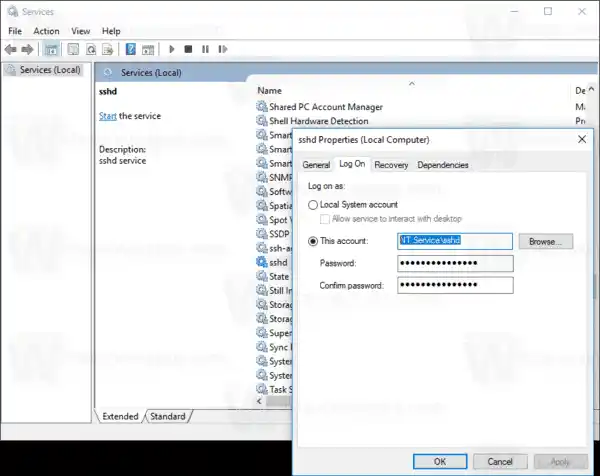
- ఇప్పుడు, ఎలివేటెడ్ కమాండ్ ప్రాంప్ట్ తెరవండి.
- |_+_| ఆదేశాన్ని ఉపయోగించి c:windowssystem32Openssh డైరెక్టరీకి వెళ్లండి.
- ఇక్కడ, |_+_| ఆదేశాన్ని అమలు చేయండి sshd సర్వర్ కోసం భద్రతా కీలను రూపొందించడానికి.
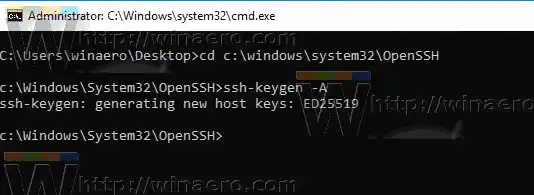
- ఇప్పుడు, ఎలివేటెడ్ కమాండ్ ప్రాంప్ట్లో, |_+_| అని టైప్ చేయండి OpenSSH ఫోల్డర్లో ఫైల్ ఎక్స్ప్లోరర్ని ప్రారంభించడానికి.
- నవీకరించు: మైక్రోసాఫ్ట్ ప్రచురించింది a ట్యుటోరియల్ఇది సరైన కేటాయింపు ప్రక్రియను చాలా సులభతరం చేస్తుంది.
పవర్షెల్ని అడ్మినిస్ట్రేటర్గా తెరిచి, ఈ ఆదేశాలను అమలు చేయండి:|_+_|అంతే! అవసరమైన అన్ని అనుమతులు సెట్ చేయబడ్డాయి.
- ప్రత్యామ్నాయంగా, మీరు ఈ దశలను చేయవచ్చు.
కుడి క్లిక్ చేయండిssh_host_ed25519_కీఫైల్ చేసి దాని యాజమాన్యాన్ని sshd సేవ వినియోగదారుకు మార్చండి, ఉదా.NT సర్వీస్sshd.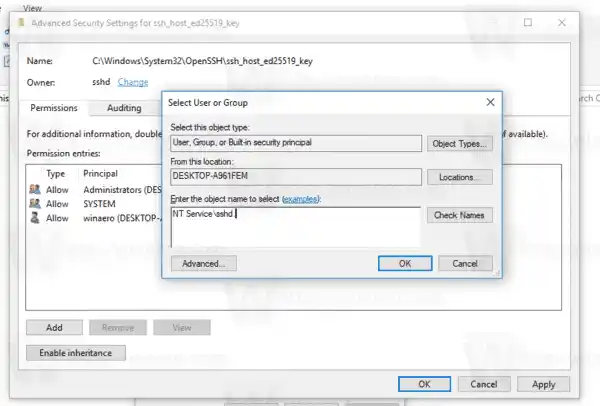
- 'జోడించు' క్లిక్ చేసి, వినియోగదారు 'NT సర్వీస్sshd' కోసం 'చదవండి' అనుమతిని జోడించండి. ఇప్పుడు, ఇలాంటివి పొందడానికి అన్ని ఇతర అనుమతులను తీసివేయండి:
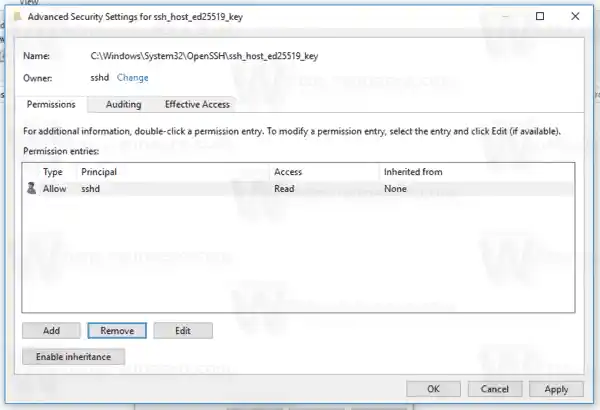 'వర్తించు' క్లిక్ చేసి, ఆపరేషన్ను నిర్ధారించండి.
'వర్తించు' క్లిక్ చేసి, ఆపరేషన్ను నిర్ధారించండి. - చివరగా, సేవలను తెరవండి (Win + R కీలను నొక్కి టైప్ చేయండిservices.mscరన్ బాక్స్లో) మరియు sshd సేవను ప్రారంభించండి. ఇది ప్రారంభం కావాలి:

- విండోస్ ఫైర్వాల్లో SSH పోర్ట్ను అనుమతించండి. డిఫాల్ట్గా, సర్వర్ పోర్ట్ 22ని ఉపయోగిస్తోంది. ఈ ఆదేశాన్ని ఎలివేటెడ్ కమాండ్ ప్రాంప్ట్లో అమలు చేయండి: |_+_|
 మైక్రోసాఫ్ట్ PowerShell కోసం క్రింది ప్రత్యామ్నాయ ఆదేశాన్ని అందించింది:
మైక్రోసాఫ్ట్ PowerShell కోసం క్రింది ప్రత్యామ్నాయ ఆదేశాన్ని అందించింది:
|_+_| - చివరగా, మీ యూజర్ ఖాతాకు పాస్వర్డ్ లేకపోతే దాన్ని సెట్ చేయండి.
ఇప్పుడు, మీరు దీన్ని చర్యలో ప్రయత్నించవచ్చు.
Windows 10లో SSH సర్వర్కి కనెక్ట్ చేస్తోంది
మీ ssh క్లయింట్ని తెరవండి. మీరు దీన్ని అదే కంప్యూటర్లో ప్రారంభించవచ్చు, ఉదా. అంతర్నిర్మిత OpenSSH క్లయింట్ని ఉపయోగించి లేదా మీ నెట్వర్క్లోని మరొక కంప్యూటర్ నుండి దీన్ని ప్రారంభించండి.
సాధారణ సందర్భంలో, OpenSSH కన్సోల్ క్లయింట్ కోసం సింటాక్స్ క్రింది విధంగా ఉంటుంది:
|_+_|నా విషయంలో, ఆదేశం క్రింది విధంగా కనిపిస్తుంది:
ps4 కంట్రోలర్ను కంప్యూటర్కి ఎలా కనెక్ట్ చేయాలి|_+_|
ఎక్కడవైనెరోనా Windows వినియోగదారు పేరు మరియు192.168.2.96నా Windows 10 PC యొక్క IP చిరునామా. నేను Arch Linuxని నడుపుతున్న మరొక PC నుండి దానికి కనెక్ట్ చేస్తాను.
చివరగా, మీరు ఉన్నారు!

సర్వర్ క్లాసిక్ విండోస్ కన్సోల్ ఆదేశాలను అమలు చేస్తుంది, ఉదా. మరింత, రకం, ver, కాపీ.

కానీ నేను FAR మేనేజర్ని అమలు చేయలేను. ఇది నలుపు మరియు తెలుపు మరియు విరిగినదిగా కనిపిస్తుంది:
ప్రింటర్ వైఫైకి కనెక్ట్ చేయబడదు
మరొక ఆసక్తికరమైన పరిశీలన: మీరు ఎక్స్ప్లోరర్ వంటి GUI యాప్లను ప్రారంభించవచ్చు. మీరు SSH కోసం ఉపయోగించే అదే వినియోగదారు ఖాతాకు సైన్ ఇన్ చేసినట్లయితే, అవి డెస్క్టాప్లో ప్రారంభమవుతాయి. చూడండి:

బాగా, అంతర్నిర్మిత SSH సర్వర్ ఖచ్చితంగా ఆడటానికి ఆసక్తికరమైన విషయం. ఇది మీ Linux కంప్యూటర్లో rdesktop వంటి సాధనాలను ఇన్స్టాల్ చేయకుండా లేదా X సర్వర్ ఇన్స్టాల్ చేయని Linux కంప్యూటర్ నుండి Windows సెట్టింగ్లను మార్చకుండా Windows మెషీన్ను నిర్వహించడానికి మిమ్మల్ని అనుమతిస్తుంది.
ఈ వ్రాత ప్రకారం, Windows 10లో అంతర్నిర్మిత SSH సర్వర్ బీటా దశలో ఉంది, కాబట్టి ఇది సమీప భవిష్యత్తులో మరింత ఆసక్తికరంగా మరియు ఉపయోగకరమైన ఫీచర్గా మారుతుంది.


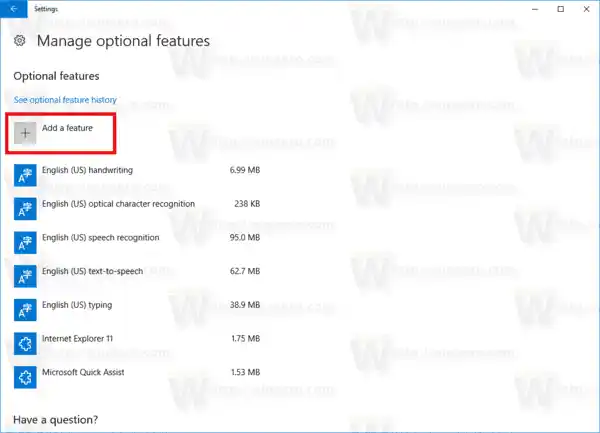
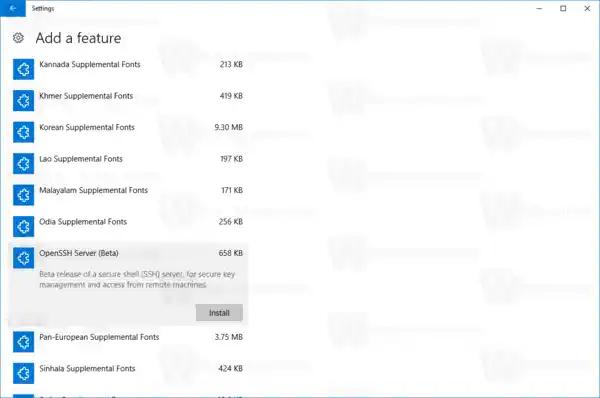
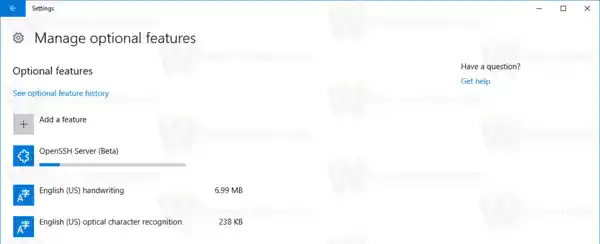
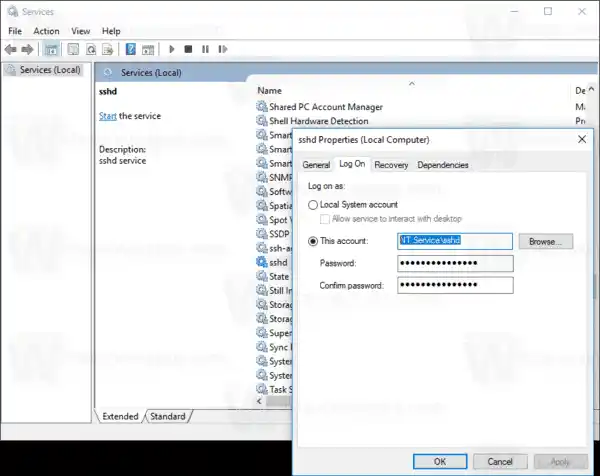
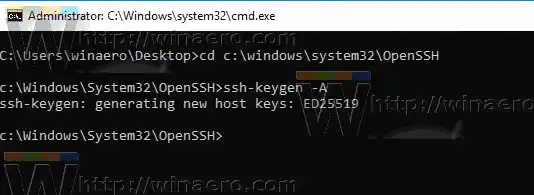
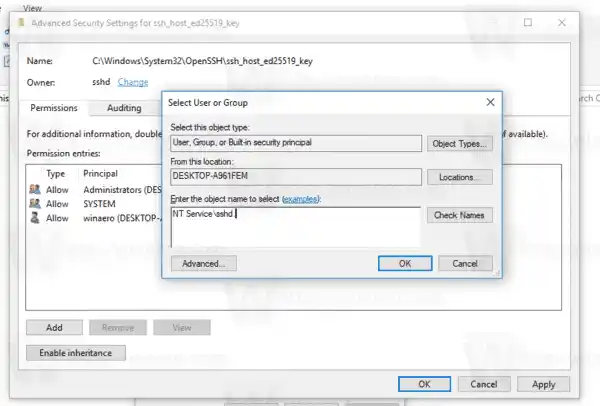
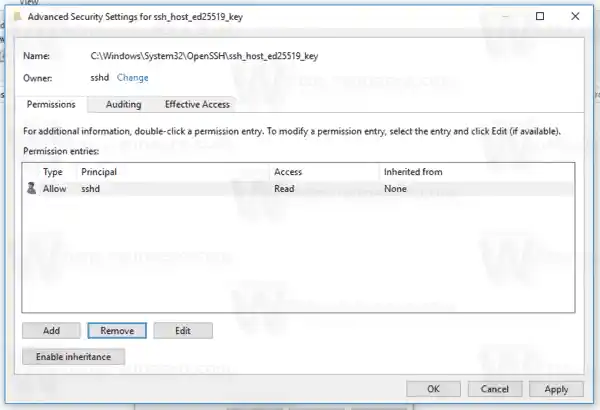 'వర్తించు' క్లిక్ చేసి, ఆపరేషన్ను నిర్ధారించండి.
'వర్తించు' క్లిక్ చేసి, ఆపరేషన్ను నిర్ధారించండి.
 మైక్రోసాఫ్ట్ PowerShell కోసం క్రింది ప్రత్యామ్నాయ ఆదేశాన్ని అందించింది:
మైక్రోసాఫ్ట్ PowerShell కోసం క్రింది ప్రత్యామ్నాయ ఆదేశాన్ని అందించింది:























