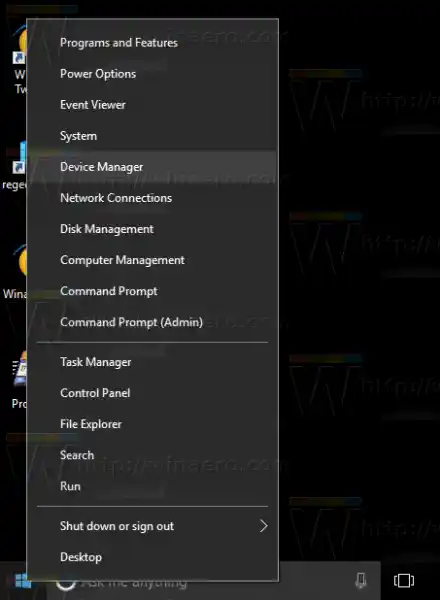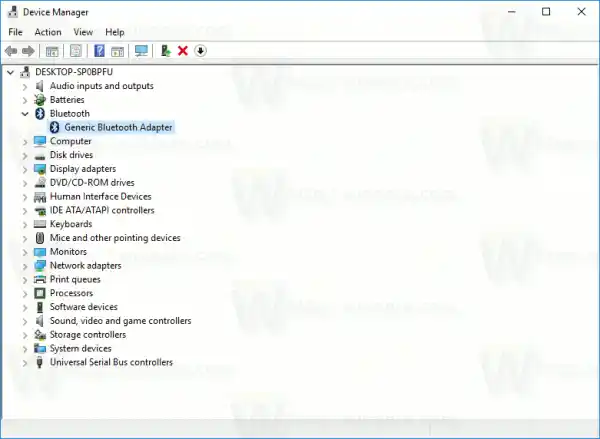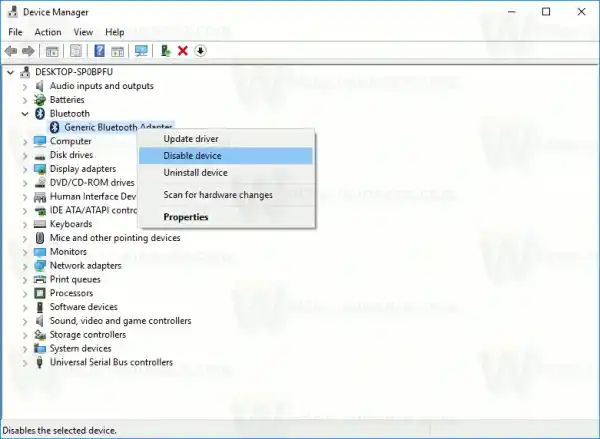బ్లూటూత్ హార్డ్వేర్ను మీ పరికరం యొక్క మదర్బోర్డ్లో పొందుపరచవచ్చు లేదా పరికరం లోపల అంతర్గత మాడ్యూల్గా ఇన్స్టాల్ చేయవచ్చు. బ్లూటూత్ ట్రాన్స్మిటర్లు USB పోర్ట్కి కనెక్ట్ చేయగల బాహ్య పరికరంగా ఉన్నాయి. ప్రారంభించబడినప్పుడు, బ్లూటూత్ని ఎల్లవేళలా ఆన్లో ఉంచడం మీ బ్యాటరీ జీవితాన్ని ప్రభావితం చేస్తుంది. బ్లూటూత్ 4.0 లేదా బ్లూటూత్ స్మార్ట్/లో ఎనర్జీ (BLE) విద్యుత్ వినియోగాన్ని బాగా తగ్గిస్తుంది, అయితే ఉపయోగంలో లేనప్పుడు బ్లూటూత్ను ఆఫ్ చేయడం మంచిది. మీ Windows పరికరం ప్లగిన్ చేయబడినప్పుడు బ్లూటూత్ ఆన్లో ఉండటం సమస్య కాదు, కానీ మీరు బ్యాటరీలో ఉన్నప్పుడు దాన్ని నిలిపివేయాలనుకోవచ్చు. ఇక్కడ ఎలా ఉంది.
Windows 10 సెట్టింగ్ల అనువర్తనాన్ని ఉపయోగించి స్థానికంగా బ్లూటూత్ను నిలిపివేయడానికి మిమ్మల్ని అనుమతిస్తుంది. సెట్టింగ్ల యాప్ మునుపు క్లాసిక్ కంట్రోల్ ప్యానెల్లో మాత్రమే అందుబాటులో ఉన్న మరిన్ని ఎంపికలను పొందుతోంది. బ్లూటూత్ కనెక్షన్లను నిర్వహించగల సామర్థ్యం Windows 10 'క్రియేటర్స్ అప్డేట్'లో దాదాపు పూర్తిగా సెట్టింగ్లకు తరలించబడింది.
Windows 10లో బ్లూటూత్ని నిలిపివేయడానికి, మీరు ఈ క్రింది వాటిని చేయవచ్చు.
సెట్టింగ్లను తెరిచి, పరికరాలకు వెళ్లి, ఆపై బ్లూటూత్ & ఇతర పరికరాలను తెరవండి. బ్లూటూత్ని నిలిపివేయడానికి లేదా ఎనేబుల్ చేయడానికి 'బ్లూటూత్' ఎంపికను ఉపయోగించండి.
ఎయిర్పాడ్లు పిసికి కనెక్ట్ చేయగలవు

ప్రత్యామ్నాయంగా, యాక్షన్ సెంటర్లో క్విక్ యాక్షన్ బటన్ ఉంది. బ్లూటూత్ ఫంక్షన్ను ఒకే క్లిక్ లేదా ట్యాప్తో టోగుల్ చేయడానికి మీరు దీన్ని ఉపయోగించవచ్చు.
పాత కంప్యూటర్ను ఎలా అప్గ్రేడ్ చేయాలి
టాస్క్బార్ చివరిలో ఉన్న యాక్షన్ సెంటర్ చిహ్నాన్ని క్లిక్ చేయండి:

మీకు బ్లూటూత్ బటన్ కనిపించకుంటే బటన్లను విస్తరించండి:

డ్రైవర్ను ఎలా తొలగించాలి
బ్లూటూత్ ఫంక్షన్ను నిలిపివేయండి లేదా ప్రారంభించండి.

చిట్కా: Windows 10లో యాక్షన్ సెంటర్ బటన్లను ఎలా అనుకూలీకరించాలో చూడండి.
Windows 10లోని ఎయిర్ప్లేన్ మోడ్ సెట్టింగ్లు బ్లూటూత్ స్థితిని భర్తీ చేయగలవని పేర్కొనడం విలువ.
ఈథర్నెట్కి చెల్లుబాటు అయ్యే ip కాన్ఫిగరేషన్ లేదు
సెట్టింగ్లు - నెట్వర్క్ & ఇంటర్నెట్ - ఎయిర్ప్లేన్ మోడ్ని సందర్శించడం ద్వారా బ్లూటూత్ని ఆన్ లేదా ఆఫ్ చేయడానికి ఎయిర్ప్లేన్ మోడ్ కాన్ఫిగర్ చేయబడిందో లేదో తనిఖీ చేయండి. అక్కడ బ్లూటూత్ ఆప్షన్ చూడండి.

చివరగా, Windows 10లో బ్లూటూత్ హార్డ్వేర్ను నిలిపివేయడానికి మరొక మార్గం ఉంది. పరికర నిర్వాహికిని తెరిచి, 'బ్లూటూత్' సమూహంలో మీ బ్లూటూత్ అడాప్టర్ను కనుగొనండి.
- కీబోర్డ్పై Win + X కీలను కలిపి నొక్కండి మరియు పరికర నిర్వాహికిని క్లిక్ చేయండి.
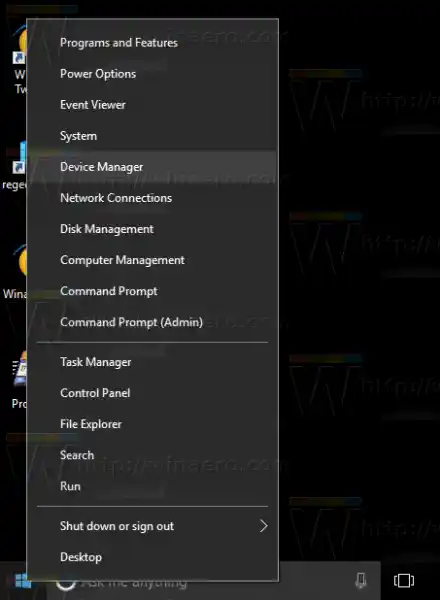
చిట్కా: మీరు Windows 10 యొక్క Win + X మెనుని అనుకూలీకరించవచ్చు. - 'బ్లూటూత్' నోడ్ని విస్తరించండి మరియు మీ అడాప్టర్ను కనుగొనండి:
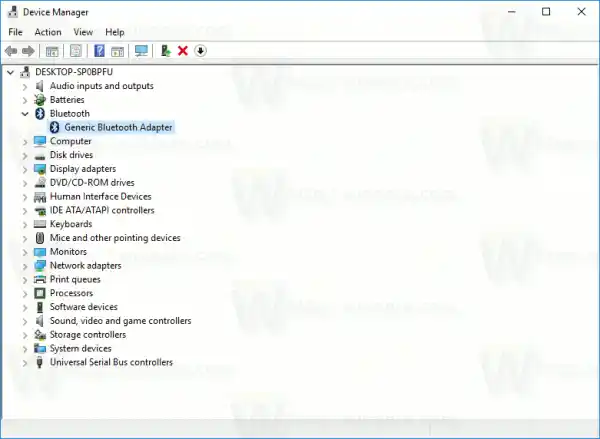
- జాబితాలోని అడాప్టర్పై కుడి క్లిక్ చేసి, సందర్భ మెనులో 'డిసేబుల్' ఎంచుకోండి.
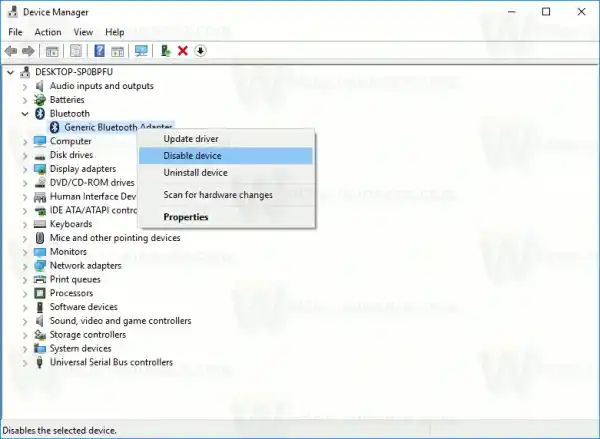
తర్వాత, మీరు పరికర నిర్వాహికిని మళ్లీ తెరవవచ్చు మరియు అవసరమైనప్పుడు అడాప్టర్ను మళ్లీ ప్రారంభించవచ్చు.
Windows 10 అందించిన ఎంపికలను ఉపయోగించి బ్లూటూత్ హార్డ్వేర్ను నిలిపివేయడానికి ఇప్పుడు మీకు ప్రతిదీ తెలుసు. ఇప్పుడు Windows 10లోని సందర్భ మెనుకి బ్లూటూత్ను ఎలా జోడించాలో చూడండి.