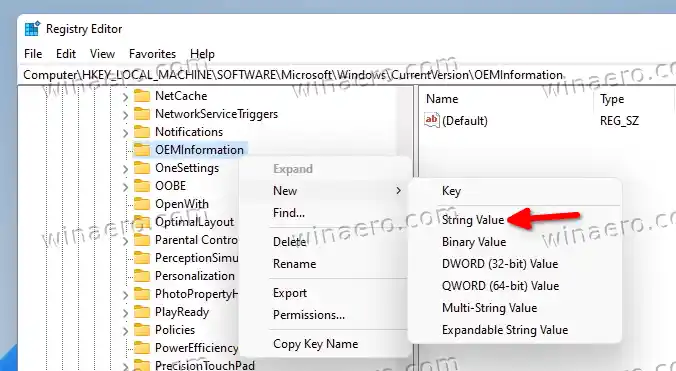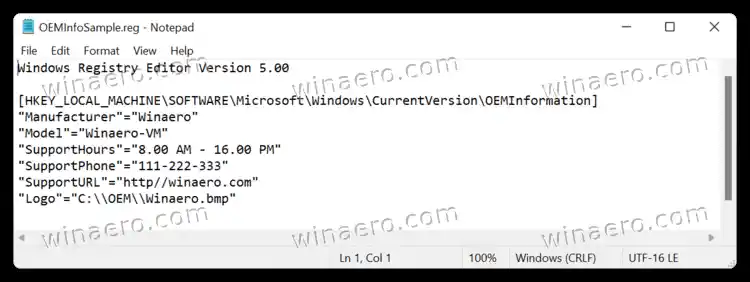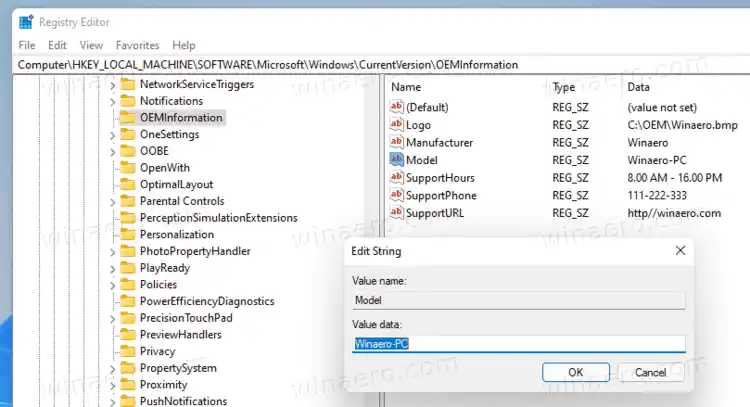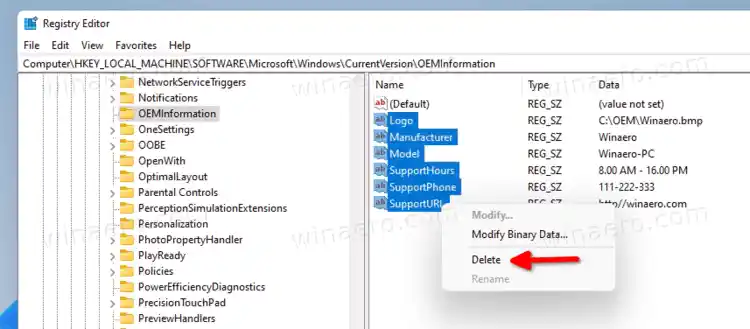మైక్రోసాఫ్ట్ తయారీదారులను ఉంచడానికి అనుమతిస్తుంది OEM సమాచారంWindows సెట్టింగ్లలో పరిచయం విభాగంలోకి. వినియోగదారులు నిర్దిష్ట మోడల్, తయారీదారు వెబ్సైట్కి లింక్, మద్దతు గంటలు, మద్దతు ఫోన్ మొదలైన వాటి గురించిన వివరణాత్మక సమాచారాన్ని అక్కడ కనుగొనగలరు. మీరు PC బిల్డింగ్ షోను కలిగి ఉంటే మరియు మీ PCకి కొంత వ్యక్తిగతీకరణను జోడించాలనుకుంటే, ఈ కథనం మీకు తెలియజేస్తుంది Windows 11లో OEM సమాచారాన్ని ఎలా జోడించాలి.

పిసికి పిఎస్ 4 కంట్రోలర్ను ఎలా హుక్ అప్ చేయాలి
విండోస్లో దాచిన అన్ని విషయాల మాదిరిగానే, ఇది రిజిస్ట్రీ ఎడిటర్ను తెరవడంతో ప్రారంభమవుతుంది.
కంటెంట్లు దాచు Windows 11లో OEM సమాచారాన్ని జోడించండి మద్దతు విలువలు Winaero Tweakerని ఉపయోగించి Windows 11కి తయారీదారు సమాచారాన్ని జోడించండి ఉపయోగించడానికి సిద్ధంగా ఉన్న రిజిస్ట్రీ ఫైల్లు Windows 11లో OEM సమాచారాన్ని ఎలా సవరించాలి లేదా తీసివేయాలిWindows 11లో OEM సమాచారాన్ని జోడించండి
- Win + R నొక్కండి మరియు |_+_|ని నమోదు చేయండి ఆదేశం. విండోస్ 11లో రిజిస్ట్రీ ఎడిటర్ను తెరవడానికి ఇతర మార్గాలు ఉన్నాయి, వీటిని మేము ప్రత్యేక కథనంలో కవర్ చేసాము.
- కింది మార్గానికి వెళ్లండి: |_+_|. మీరు ఆ మార్గాన్ని కాపీ చేసి చిరునామా పట్టీలో అతికించవచ్చు.
- ఇప్పుడు మీకు అవసరమైన మొత్తం డేటాతో కొన్ని స్ట్రింగ్ (REG_SZ) రిజిస్ట్రీ విలువలను సృష్టించే సమయం వచ్చింది. ఖాళీ స్థలంపై కుడి-క్లిక్ చేసి, ఎంచుకోండికొత్త > స్ట్రింగ్.
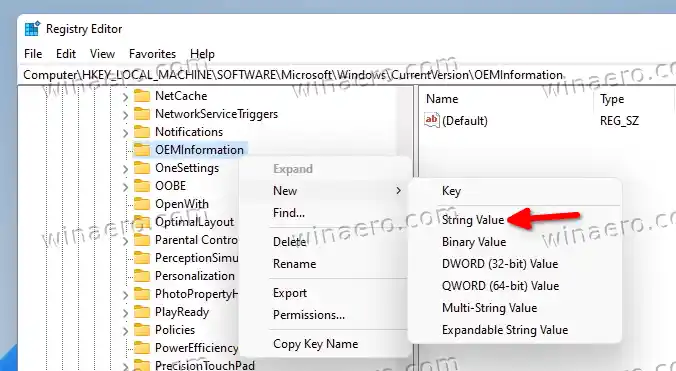
- దిగువ జాబితా చేయబడిన ఒకటి లేదా అనేక కీలను సృష్టించండి మరియు వాటికి అనుగుణంగా వాటి విలువలను మార్చండి.
మద్దతు విలువలు
పరిచయం విభాగంలో మీరు చేర్చగల మొత్తం సమాచారం ఇక్కడ ఉంది:
- |_+_|. PC యొక్క విక్రేత. ఉదాహరణకు, MSI, ASUS, Microsoft.
- |_+_|. ఉదాహరణకు, ల్యాప్టాప్ 2, డెస్క్టాప్ 4, టాబ్లెట్ ఎస్ మొదలైనవి.
- |_+_|. సపోర్ట్ ఎంక్వైరీల కోసం మీరు లేదా మీ షాప్ అందుబాటులో ఉన్న సమయాన్ని ఇక్కడ మీరు ఉంచవచ్చు.
- |_+_|. మళ్ళీ, సూటిగా. మద్దతు కోసం మిమ్మల్ని సంప్రదించడానికి కస్టమర్ ఉపయోగించగల ఫోన్ని పేర్కొనండి.
- |_+_|. మీకు వెబ్సైట్ ఉంటే, దాన్ని ఇక్కడ ఉంచవచ్చు. |_+_|ని కలిగి ఉన్న PC ఉన్న వినియోగదారులు రిజిస్ట్రీలోని విలువ Windows 11లోని పరిచయం విభాగంలో మీ వెబ్సైట్కి లింక్ను క్లిక్ చేయగలదు.
- |_+_|. టెక్స్ట్ OEM సమాచారం కాకుండా, కొన్ని పరిమితులు ఉన్నాయి గుర్తుంచుకోండి గురించి మీరు మీ స్వంత లోగోను ఉంచవచ్చు. మీరు 32-బిట్ కలర్ డెప్త్తో 120x120 పిక్సెల్ల BMP ఫైల్ను మాత్రమే ఉపయోగించగలరు. OS యొక్క డైరెక్టరీలలో ఎక్కడో ఒక ఫైల్ను ఉంచండి మరియు దానికి మార్గాన్ని కాపీ చేయండి. గా ఉపయోగించండిలోగోవిలువ డేటా.
Winaero Tweakerని ఉపయోగించి Windows 11కి తయారీదారు సమాచారాన్ని జోడించండి
మీరు Windows రిజిస్ట్రీని సవరించడం కొంచెం ఇబ్బందిగా అనిపిస్తే, మీరు మరింత అనుకూలమైన సవరణల కోసం వినియోగదారు-స్నేహపూర్వక UIతో Winaero Tweakerని ఉపయోగించవచ్చు. Winaero Tweakerని ఉపయోగించి డౌన్లోడ్ చేసుకోండి ఈ లింక్.
ఇంటెల్ నెట్వర్క్ డ్రైవర్
తర్వాత, యాప్ని ప్రారంభించి, టూల్స్ చేంజ్ OEM ఇన్ఫో విభాగం ఎంపికను కనుగొనండి. ఇప్పుడు, అవసరమైన ఫీల్డ్లను పూరించండి.

ఉపయోగించడానికి సిద్ధంగా ఉన్న రిజిస్ట్రీ ఫైల్లు
ప్రత్యామ్నాయంగా, మీరు ఉపయోగించడానికి సిద్ధంగా ఉన్న రిజిస్ట్రీ ఫైల్లను డౌన్లోడ్ చేసుకోవచ్చు మరియు సాధారణ నోట్ప్యాడ్ని ఉపయోగించి నిర్దిష్ట PC కోసం మొత్తం OEM సమాచారాన్ని పూరించవచ్చు. మీరు మీ లోగో కోసం ఉపయోగించగల BMP ఫైల్ నమూనా కూడా ఉంది.
- ఈ లింక్ని ఉపయోగించి జిప్ ఆర్కైవ్లోని ఫైల్లను డౌన్లోడ్ చేయండి.
- ఏదైనా ఫోల్డర్కి ఆర్కైవ్ను అన్ప్యాక్ చేయండి మరియు అవసరమైతే ఫైల్లను అన్బ్లాక్ చేయండి.
- reg ఫైల్పై కుడి-క్లిక్ చేసి, ఎంచుకోండి> నోట్ప్యాడ్తో తెరవండి.
- కొటేషన్ మార్కులలోని విలువలను మీ OEM సమాచారంతో భర్తీ చేయండి.
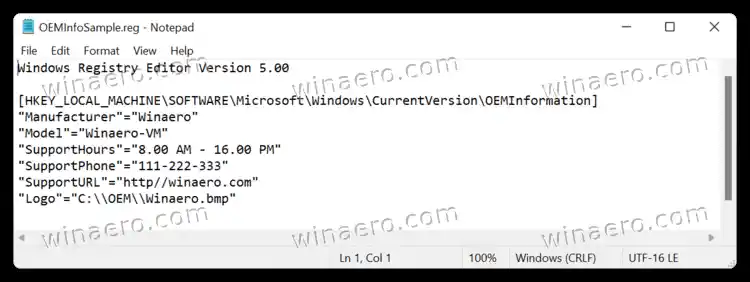
- మార్పులను సేవ్ చేసి, ఆపై ఫైల్పై డబుల్ క్లిక్ చేసి, రిజిస్ట్రీలో మార్పులను నిర్ధారించండి.
- విండోస్ సెట్టింగులను (విన్ + ఐ) తెరిచి, వెళ్ళండిసిస్టమ్ > గురించిమరియు మీ OEM సమాచారాన్ని తనిఖీ చేయండి.
Windows 11లో OEM సమాచారాన్ని ఎలా సవరించాలి లేదా తీసివేయాలి
- రిజిస్ట్రీ ఎడిటర్ను తెరవండి.
- |_+_|కి వెళ్లండి
- ఇప్పటికే ఉన్న విలువలో దేనినైనా సవరించండి.
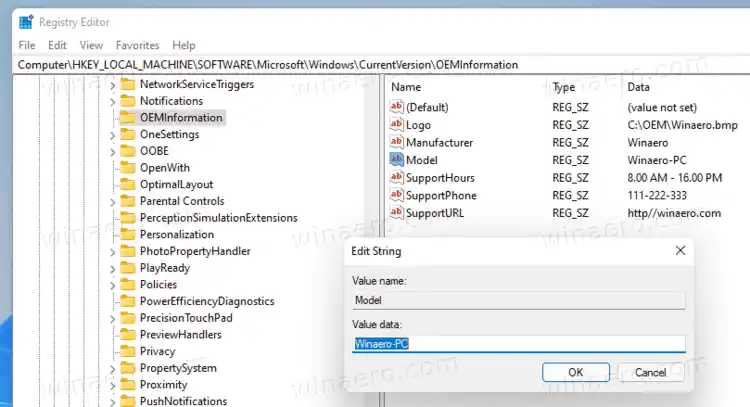
- మీరు OEM సమాచారాన్ని తీసివేయాలనుకుంటే, కింద ఉన్న అన్ని స్ట్రింగ్ వాక్యూలను తొలగించండిOEM సమాచారంసబ్కీ.
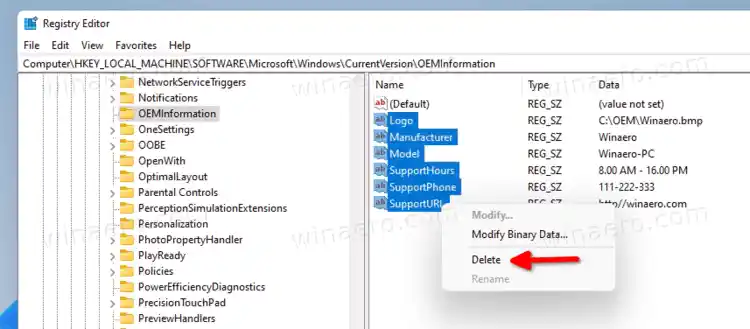
మీరు Windows 11లో OEM సమాచారాన్ని జోడించడం మరియు సవరించడం ఎలా.