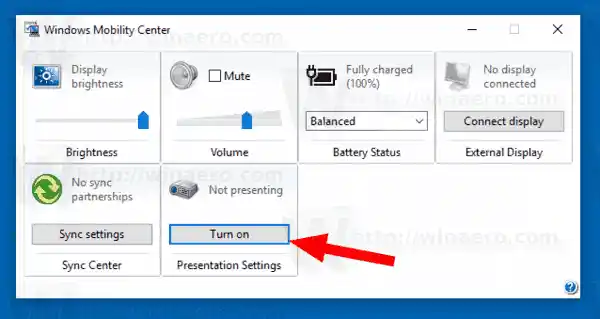మీరు ప్రెజెంటేషన్ మోడ్ని ప్రారంభించినప్పుడు, మీ పరికరం మేల్కొని ఉంటుంది మరియు సిస్టమ్ నోటిఫికేషన్లు ఆఫ్ చేయబడతాయి. స్క్రీన్ సేవర్ను ఆఫ్ చేయడం, స్పీకర్ వాల్యూమ్ను సర్దుబాటు చేయడం మరియు మీ డెస్క్టాప్ నేపథ్య చిత్రాన్ని మార్చడం సాధ్యమవుతుంది. మీరు ప్రదర్శనను ప్రారంభించిన ప్రతిసారీ మీ సెట్టింగ్లు స్వయంచాలకంగా సేవ్ చేయబడతాయి మరియు మీరు వాటిని మాన్యువల్గా మార్చకపోతే వర్తింపజేయబడతాయి.
పాత ఎన్విడియా డ్రైవర్ను ఇన్స్టాల్ చేయండి
ప్రెజెంటేషన్ మోడ్ డిఫాల్ట్గా ల్యాప్టాప్లలో మాత్రమే అందుబాటులో ఉంటుంది. ఇది డెస్క్టాప్ కంప్యూటర్లలో అందుబాటులో లేని మొబిలిటీ సెంటర్ యాప్లో భాగం.
చిట్కా: రిజిస్ట్రీ సర్దుబాటుతో, మీరు డెస్క్టాప్లో మొబిలిటీ సెంటర్ యాప్ను అన్బ్లాక్ చేయవచ్చు. వ్యాసాన్ని చూడండి
Windows 10లో డెస్క్టాప్లో మొబిలిటీ సెంటర్ను ఎలా ప్రారంభించాలి
ప్రెజెంటేషన్ మోడ్ Windows 10 యొక్క కొత్త ఫీచర్ కాదు. ఇది మొదట Windows Vistaలో ప్రవేశపెట్టబడింది. దీన్ని ఎలా ప్రారంభించాలో ఇక్కడ ఉంది.
విండోస్ 10లో ప్రెజెంటేషన్ మోడ్ని ఎనేబుల్ చేయడానికి, కింది వాటిని చేయండి.
realtek ఇన్స్టాల్ చేయండి
- ప్రారంభ బటన్పై కుడి క్లిక్ చేయండి. టాస్క్బార్ యొక్క సందర్భ మెనుకి బదులుగా, Windows 10 Win + X మెనుని చూపుతుంది. లేదా, కీబోర్డ్లో Win + X షార్ట్కట్ కీలను నొక్కండి.
- పై క్లిక్ చేయండిమొబిలిటీ సెంటర్అంశం.

- కిందప్రెజెంటేషన్ సెట్టింగ్లుపై క్లిక్ చేయండిఆరంభించండిదాన్ని ఎనేబుల్ చేయడానికి బటన్.
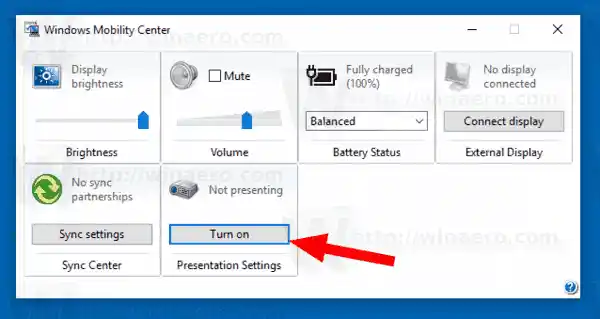
- ప్రెజెంటేషన్ మోడ్ ఇప్పుడు ప్రారంభించబడింది.
మీరు ట్రే చిహ్నాన్ని ఉపయోగించి దాని సెట్టింగ్లను అనుకూలీకరించవచ్చు. ఇది క్రింది విధంగా కనిపిస్తుంది:

కింది డైలాగ్ను తెరవడానికి చిహ్నంపై రెండుసార్లు క్లిక్ చేయండి:

ఇక్కడ, మీరు ప్రెజెంటేషన్ మోడ్ను ఆన్ లేదా ఆఫ్ చేయవచ్చు మరియు దాని సెట్టింగ్లలో కొన్నింటిని సర్దుబాటు చేయవచ్చు.
కమాండ్ లైన్ ఎంపికలు
ప్రెజెంటేషన్ మోడ్ ఫీచర్ ఎక్జిక్యూటబుల్ ఫైల్ ద్వారా అమలు చేయబడుతుంది, |_+_|.
cs స్తంభింపజేస్తుంది
దీన్ని అమలు చేయడం ద్వారా, మీరు పైన చూపిన సెట్టింగ్ల డైలాగ్ను తెరుస్తారు.
ఇది కింది కమాండ్ లైన్ ఎంపికలకు మద్దతు ఇస్తుంది:
|_+_|ఈ ఆదేశం నేరుగా ప్రెజెంటేషన్ మోడ్ని ప్రారంభిస్తుంది.
ps4 కంట్రోలర్ ఫోన్కి కనెక్ట్ చేయండి
తదుపరి ఆదేశం దానిని నిలిపివేస్తుంది:
|_+_|అంతే.