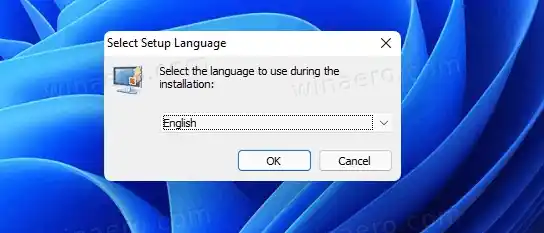Windows 8 రోజులలో, Microsoft Windows 8 డెవలపర్ ప్రివ్యూతో పాటు డెస్క్టాప్ గాడ్జెట్లను రవాణా చేస్తోంది. కానీ ఇది మారింది.
రెడ్మండ్ సాఫ్ట్వేర్ దిగ్గజం ఇప్పుడు Windows 10 మరియు 8లో లైవ్ టైల్స్ను మరియు Windows 11లో 'విడ్జెట్లు'ని లెగసీ గాడ్జెట్ల ఫీచర్కు బలమైన, సురక్షితమైన రీప్లేస్మెంట్గా పరిశీలిస్తోంది. కాబట్టి, Windows 8 నుండి ప్రారంభించి, ఆపరేటింగ్ సిస్టమ్ వాటిని కలిగి ఉండదు.
మీకు డెస్క్టాప్ గాడ్జెట్ల గురించి తెలియకపోతే, ఈ ఫ్యాన్సీ ఫీచర్ మొదటగా Windows Vistaలో ప్రవేశపెట్టబడింది. ఆ Windows వెర్షన్లో, గాడ్జెట్లు 'సైడ్బార్' అనే ప్రత్యేక ప్రాంతానికి లింక్ చేయబడ్డాయి. సైడ్బార్ అనేది స్క్రీన్ కుడి అంచున ఉన్న లైన్, ఇక్కడ గాడ్జెట్లు ఒకదానిపై ఒకటి నిలువు వరుస రూపంలో పేర్చబడి ఉంటాయి. మీరు గాడ్జెట్ను డెస్క్టాప్కు లాగవచ్చు, అది దానికదే విస్తరించేలా మరియు అదనపు ఎంపికలను చూపుతుంది.
విండోస్ 7లో, మైక్రోసాఫ్ట్ సైడ్బార్ను అప్డేట్ చేసింది మరియు గాడ్జెట్లను ఉంచగలిగే మొత్తం డెస్క్టాప్ ప్రాంతాన్ని తీసుకునే పారదర్శక ప్రాంతంగా చేసింది. ప్రతి విడ్జెట్ల పరిమాణంలో విస్తరించడానికి లేదా కుదించడానికి మరియు దాని అధునాతన లక్షణాలను చూపించడానికి/దాచడానికి ఒక బటన్ ఉంది.
చివరగా Windows 8 లో, Microsoft వాటిని తొలగించింది. ఇక్కడ ఒక కొత్త ప్రాజెక్ట్ పుట్టింది - గాడ్జెట్లు మిస్ అయిన వినియోగదారులందరి కోసం పునరుద్ధరించబడ్డాయి. గాడ్జెట్స్ రివైవ్డ్ విండోస్ 11లో డెస్క్టాప్ గాడ్జెట్ల ఫీచర్ను సులభంగా రీస్టోర్ చేస్తుంది మరియు విడ్జెట్ల గ్యాలరీని కూడా అందిస్తుంది.

Windows 11 కోసం డెస్క్టాప్ గాడ్జెట్లను డౌన్లోడ్ చేయండి
- ఈ పేజీకి నావిగేట్ చేయండి ప్యాకేజీని డౌన్లోడ్ చేయండి.
- డౌన్లోడ్ చేయబడిన జిప్ ఆర్కైవ్లో, ఫైల్ |_+_|పై డబుల్ క్లిక్ చేయండి దాన్ని అమలు చేయడానికి.
- ఇన్స్టాలర్ కోసం మీకు నచ్చిన భాషను ఎంచుకోండి. గమనిక: సెటప్ ప్రోగ్రామ్ మీ OS యొక్క ఇన్స్టాల్ చేయబడిన భాష(లు)ని గుర్తించి, వాటిని స్వయంచాలకంగా ఇన్స్టాల్ చేస్తుంది.
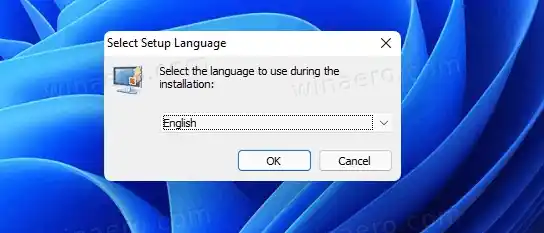
- కనుగొనబడిన కాన్ఫిగరేషన్ను సమీక్షించి, క్లిక్ చేయండిఇన్స్టాల్ చేయండి.

- Voila, మీ డెస్క్టాప్లో మీకు తెలిసిన డెస్క్టాప్ గాడ్జెట్లు ఉన్నాయి!

ప్యాకేజీ అన్ని స్టాక్ గాడ్జెట్లను కలిగి ఉంటుంది, అనగా క్యాలెండర్, వాతావరణం, CPU మీటర్, కరెన్సీ, RSS ఫీడ్లు, పిక్చర్ పజిల్ మరియు స్లైడ్షో. అదనంగా, మీరు యాప్ల వెబ్సైట్ నుండి అదనపు గాడ్జెట్లను పొందవచ్చు.
స్పీకర్ realtek r ఆడియో
Windows 11లో డెస్క్టాప్ గాడ్జెట్లను ఉపయోగించడం
ఇన్స్టాలర్ అన్ని సిస్టమ్ భాగాలతో గాడ్జెట్లను ఏకీకృతం చేస్తుంది. మీరు కలిగి ఉంటుందిగాడ్జెట్లుడెస్క్టాప్ కుడి-క్లిక్ మెనులో నమోదు చేయండి. అయితే, దీన్ని చూడటానికి, మొదట క్లిక్ చేయండిమరిన్ని ఎంపికలను చూపు, Windows 11 డిఫాల్ట్గా సంక్షిప్త మెనులను ప్రదర్శిస్తుంది.
అలాగే, మీరు వీక్షణ ఉపమెను నుండి గాడ్జెట్లను చూపగలరు/దాచగలరు.
అయితే అంతే కాదు!
ఏసర్ మానిటర్ని రీసెట్ చేయండి
లో గాడ్జెట్లు అందుబాటులో ఉంటాయి క్లాసిక్ కంట్రోల్ ప్యానెల్. వారు శీఘ్ర టాస్క్లతో పాటు వ్యక్తిగతీకరణ మరియు ప్రదర్శనలో వారి స్వంత చిహ్నాన్ని కలిగి ఉంటారు.
మీరు వాటిని కంట్రోల్ ప్యానెల్లో త్వరగా కనుగొనడానికి శోధనను ఉపయోగించవచ్చు మరియు ఓపెన్ షెల్ లేదా StartIsBack వంటి మూడవ-పక్షం ప్రారంభ మెను రీప్లేస్మెంట్లను కూడా ఉపయోగించవచ్చు. శోధనలో, ఇది శీఘ్ర పనులను కూడా చూపుతుంది.
గాడ్జెట్ ప్యాకేజీ మీరు Windows 11లో కలిగి ఉన్న ఇతర యాప్ల వలె దీన్ని అన్ఇన్స్టాల్ చేయడానికి మద్దతు ఇస్తుంది.
డెస్క్టాప్ గాడ్జెట్లను అన్ఇన్స్టాల్ చేయండి
మీరు మీ మనసు మార్చుకుని, మీ డెస్క్టాప్లోని గాడ్జెట్లను వదిలించుకోవాలని నిర్ణయించుకుంటే, వాటిని అన్ఇన్స్టాల్ చేయడం చాలా సులభం. దాని కోసం, ప్రారంభ మెను లేదా Win + I సత్వరమార్గాన్ని ఉపయోగించి సెట్టింగ్ల యాప్ని తెరిచి, దీనికి వెళ్లండియాప్లు & ఫీచర్లు > యాప్లు.
ఇన్స్టాల్ చేసిన యాప్ల జాబితాలో, కనుగొనండివిండోస్ డెస్క్టాప్ గాడ్జెట్లుయాప్, మరియు ఎంచుకోండిఅన్ఇన్స్టాల్ చేయండిదాని కోసం దిగువ స్క్రీన్షాట్లో చూపిన విధంగా.

చివరగా, యాప్ను తీసివేయాలనే మీ ఉద్దేశాన్ని నిర్ధారించండి.
అంతే.