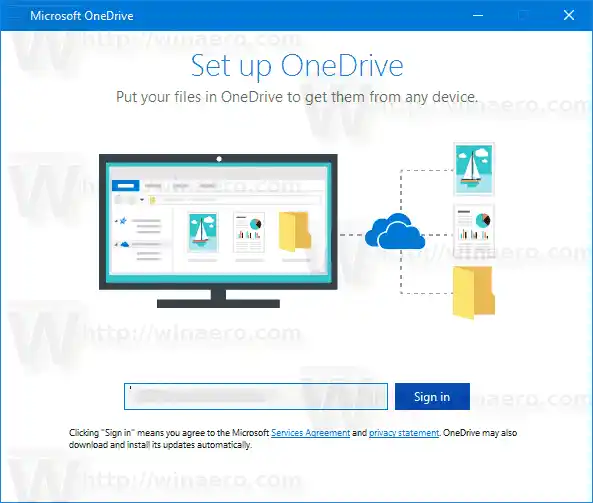OneDriveలోని సింక్రొనైజేషన్ ఫీచర్ Microsoft ఖాతాపై ఆధారపడి ఉంటుంది. OneDriveని ఉపయోగించడానికి, మీరు ముందుగా ఒకదాన్ని సృష్టించాలి. OneDriveతో పాటు, Windows 10, Office 365 మరియు చాలా ఆన్లైన్ Microsoft సేవలకు లాగిన్ చేయడానికి Microsoft ఖాతాను ఉపయోగించవచ్చు.
Windows 10లో, OneDrive OSతో చాలా సన్నిహిత అనుసంధానాన్ని కలిగి ఉంది. మీరు మీ మైక్రోసాఫ్ట్ ఖాతాను ఉపయోగించి Windows 10కి సైన్ ఇన్ చేసిన తర్వాత, డిఫాల్ట్గా ఫైల్లు మరియు పత్రాలను సేవ్ చేసే స్థలంగా OneDrive క్లౌడ్ నిల్వను ఉపయోగించమని ఇది మిమ్మల్ని ప్రాంప్ట్ చేయడం ప్రారంభిస్తుంది. ఇది మీ ఆన్లైన్ బ్యాకప్ పరిష్కారంగా ఉపయోగించవచ్చు. వారి స్థానిక PCలో ఫైల్లను నిల్వ చేయడానికి ఇష్టపడే వారికి, డిఫాల్ట్ సేవ్ లొకేషన్గా OneDriveని ఉపయోగించకూడదనే ఎంపికలు ఉన్నాయి. అలాగే, 'Windows 10లో OneDriveను అన్ఇన్స్టాల్ చేయడానికి అధికారిక మార్గం' అనే కథనంలో వివరించిన విధంగా మీరు ఆ సందర్భంలో పూర్తిగా అన్ఇన్స్టాల్ చేయవచ్చు.
Windows 10లో OneDrive నుండి సైన్ అవుట్ చేయడానికి, కింది వాటిని చేయండి,
- దాని సెట్టింగ్లను తెరవడానికి సిస్టమ్ ట్రేలోని OneDrive చిహ్నంపై కుడి క్లిక్ చేయండి.

- ఖాతా ట్యాబ్కు వెళ్లి దానిపై క్లిక్ చేయండిఈ PCని అన్లింక్ చేయండిక్రింద చూపిన విధంగా.

- OneDrive యాప్ ఇప్పుడు ఈ PC నుండి అన్లింక్ చేయబడుతుంది. ఇది Windows 10లోని మీ OneDrive ఫోల్డర్కి ఫైల్లను సింక్ చేయదు.
మీరు పూర్తి చేసారు! తర్వాత, మీరు మళ్లీ OneDriveకి సైన్-ఇన్ చేయవచ్చు మరియు క్రింది విధంగా మీ PCని లింక్ చేయవచ్చు.
Windows 10లో OneDriveకి సైన్ ఇన్ చేయడానికి
- OneDriveని అమలు చేయండి మరియు మీ ఖాతాను సెటప్ చేయండి.
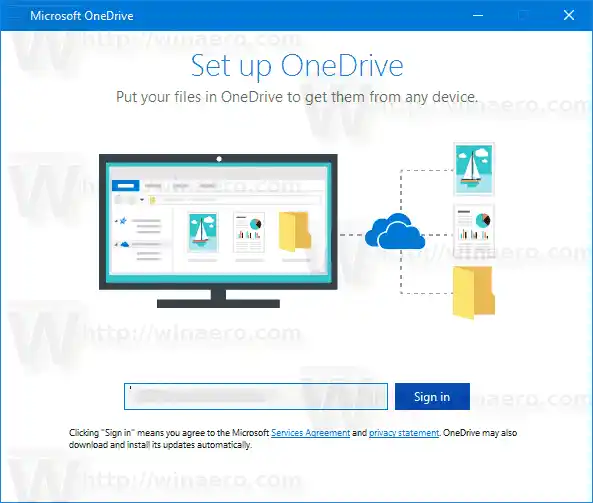
- ప్రాంప్ట్ చేసినప్పుడు మీ పాస్వర్డ్ని టైప్ చేయండి.
- తదుపరి పేజీలో, లింక్పై క్లిక్ చేయండిస్థానాన్ని మార్చండిమరియు మీరు OneDrive ఫైల్లను నిల్వ చేయబోయే ఫోల్డర్ను పేర్కొనండి. మీరు ఇక్కడ డిఫాల్ట్ విలువను ఉపయోగించవచ్చు.

- మీరు అనుకూల ఫోల్డర్ను సెట్ చేస్తే, తదుపరి డైలాగ్లో మీ ఎంపికను నిర్ధారించండి (ఈ స్థానాన్ని ఉపయోగించండి బటన్పై క్లిక్ చేయండి).

- మీ OneDrive యాప్ కాన్ఫిగరేషన్ను పూర్తి చేయండి మరియు మీరు పూర్తి చేసారు.