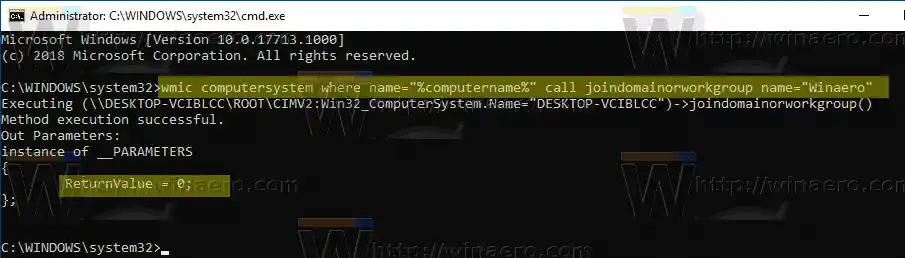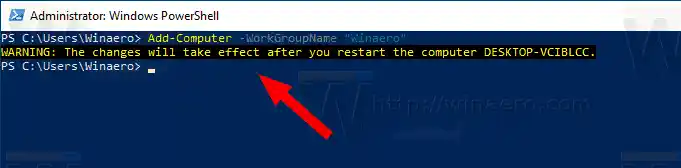కాబట్టి, వర్క్గ్రూప్ అనేది సాధారణంగా ఫోల్డర్లు మరియు ప్రింటర్లు వంటి సాధారణ వనరులను పంచుకునే అదే సబ్నెట్లోని లోకల్ ఏరియా నెట్వర్క్లోని కంప్యూటర్ల సమాహారం. వర్క్గ్రూప్లో సభ్యునిగా ఉన్న ప్రతి PC ఇతరులచే భాగస్వామ్యం చేయబడిన వనరులను యాక్సెస్ చేయగలదు మరియు దాని స్వంత వనరులను పంచుకోగలదు. వర్క్గ్రూప్లు పాస్వర్డ్ ద్వారా రక్షించబడవు.
వర్క్గ్రూప్లో చేరడం చాలా సులభం. మీరు డిఫాల్ట్ వర్క్గ్రూప్ పేరును ఇతర గ్రూప్ పార్టిసిపెంట్లు ఉపయోగించే సరిపోలే పేరుకు మార్చాలి. అయితే, వర్క్గ్రూప్లోని అన్ని PCలు తప్పనిసరిగా ప్రత్యేకమైన కంప్యూటర్ పేరును కలిగి ఉండాలి.
Windows 10 వివిధ పద్ధతులను ఉపయోగించి వర్క్గ్రూప్ పేరును మార్చడానికి అనుమతిస్తుంది. మీ కొత్త వర్క్గ్రూప్ పేరు కోసం, ఖాళీలు మరియు క్రింది ప్రత్యేక అక్షరాలను ఉపయోగించకుండా ఉండండి: |_+_|.
Windows 10లో వర్క్గ్రూప్ పేరును మార్చడానికి, కింది వాటిని చేయండి.
- కీబోర్డ్లో Win + R హాట్కీలను నొక్కండి. రన్ డైలాగ్ తెరపై కనిపిస్తుంది, కింది వాటిని టెక్స్ట్ బాక్స్లో టైప్ చేసి ఎంటర్ నొక్కండి:|_+_|

- అధునాతన సిస్టమ్ లక్షణాలు తెరవబడతాయి.

- కు మారండికంప్యూటర్ పేరుట్యాబ్.
- పై క్లిక్ చేయండిమార్చండిబటన్.

- ఎంచుకోండివర్క్గ్రూప్కిందసభ్యుడుమరియు మీరు చేరాలనుకుంటున్న లేదా సృష్టించాలనుకుంటున్న వర్క్గ్రూప్ యొక్క కావలసిన పేరును నమోదు చేయండి.

- Windows 10ని పునఃప్రారంభించండి. మీరు వెంటనే పునఃప్రారంభించమని ప్రాంప్ట్ చేయబడతారు.
ప్రత్యామ్నాయంగా, మీరు క్రింద వివరించిన క్రింది పద్ధతుల్లో ఒకదాన్ని ఉపయోగించవచ్చు.
కంటెంట్లు దాచు కమాండ్ ప్రాంప్ట్లో వర్క్గ్రూప్ పేరును మార్చండి PowerShellని ఉపయోగించి వర్క్గ్రూప్ పేరును మార్చండికమాండ్ ప్రాంప్ట్లో వర్క్గ్రూప్ పేరును మార్చండి
- ఎలివేటెడ్ కమాండ్ ప్రాంప్ట్ తెరవండి.
- కింది ఆదేశాన్ని టైప్ చేయండి: |_+_|
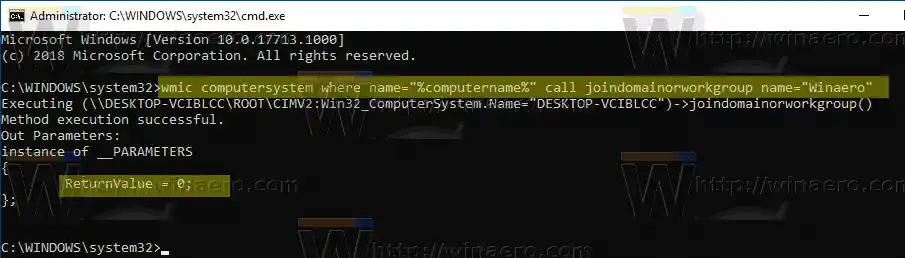
- ప్రత్యామ్నాయం చేయండివర్క్గ్రూప్_పేరుమీరు సెట్ చేయాలనుకుంటున్న అసలు వర్క్గ్రూప్ పేరుతో భాగం.
- Windows 10ని పునఃప్రారంభించండి.
PowerShellని ఉపయోగించి వర్క్గ్రూప్ పేరును మార్చండి
- ఎలివేటెడ్ పవర్షెల్ను తెరవండి.
- కింది ఆదేశాన్ని టైప్ చేయండి: |_+_|.
- ప్రత్యామ్నాయం చేయండివర్క్గ్రూప్_పేరుమీరు సెట్ చేయాలనుకుంటున్న అసలు వర్క్గ్రూప్ పేరుతో భాగం.
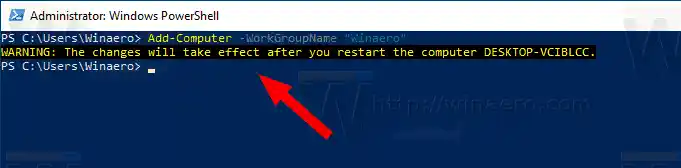
- ఇప్పుడు, మీ కంప్యూటర్ని పునఃప్రారంభించండి.
అంతే.