విండోస్ బ్యాక్గ్రౌండ్ కలర్ను అనుకూలీకరించే సామర్థ్యం మునుపటి విండోస్ వెర్షన్లలో క్లాసిక్ థీమ్ ఉపయోగించినప్పుడు అందుబాటులో ఉంది. అయినప్పటికీ, Windows 8 మరియు Windows 10 క్లాసిక్ థీమ్ను కలిగి ఉండవు మరియు దాని అన్ని ఎంపికలు తీసివేయబడతాయి. రంగులను అనుకూలీకరించే ఫీచర్ క్లాసిక్ థీమ్ కోసం రూపొందించబడింది, కాబట్టి ఈ ఫీచర్ కోసం వినియోగదారు ఇంటర్ఫేస్ ఇటీవలి విండోస్ వెర్షన్లలో లేదు.
వినియోగదారు ఇంటర్ఫేస్ లేనప్పటికీ, మీరు రిజిస్ట్రీ సర్దుబాటును ఉపయోగించి రంగును మార్చవచ్చు. సిస్టమ్ యాప్లు మరియు రన్ బాక్స్, వర్డ్ప్యాడ్, నోట్ప్యాడ్, ఫైల్ ఎక్స్ప్లోరర్, లోకల్ గ్రూప్ పాలసీ ఎడిటర్ మరియు మరిన్ని వంటి డైలాగ్లతో సహా వివిధ విండోలకు కొత్త రంగు వర్తించబడుతుంది.
డిఫాల్ట్ రంగులు:
aoc మానిటర్లో సిగ్నల్ లేదు

అనుకూల రంగు:

దీన్ని ఎలా మార్చాలో ఇక్కడ ఉంది.
విండోస్ 10లో విండో బ్యాక్గ్రౌండ్ కలర్ మార్చడానికి,
- రిజిస్ట్రీ ఎడిటర్ యాప్ను తెరవండి.
- కింది రిజిస్ట్రీ కీకి వెళ్లండి.|_+_|
ఒక క్లిక్తో రిజిస్ట్రీ కీకి ఎలా వెళ్లాలో చూడండి.
- స్ట్రింగ్ విలువను చూడండికిటికీ. ఇది విండో నేపథ్య రంగుకు బాధ్యత వహిస్తుంది.
- తగిన విలువను కనుగొనడానికి, Microsoft Paintని తెరిచి, దానిపై క్లిక్ చేయండిరంగును సవరించండిబటన్.
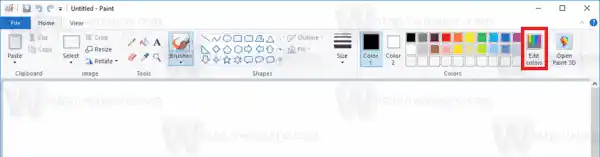
- రంగు డైలాగ్లో, అందించిన నియంత్రణలను ఉపయోగించి కావలసిన రంగును ఎంచుకోండి. ఇప్పుడు, విలువలను గమనించండిఎరుపు:,ఆకుపచ్చ:, మరియునీలం:పెట్టెలు.
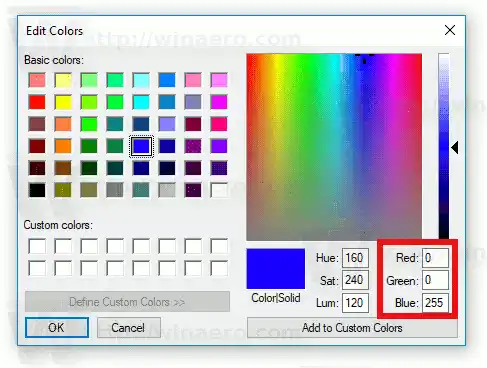 విలువ డేటాను సవరించడానికి ఈ అంకెలను ఉపయోగించండికిటికీ. వాటిని ఈ క్రింది విధంగా వ్రాయండి:
విలువ డేటాను సవరించడానికి ఈ అంకెలను ఉపయోగించండికిటికీ. వాటిని ఈ క్రింది విధంగా వ్రాయండి:ఎరుపు[స్పేస్]గ్రీన్[స్పేస్]నీలం
దిగువ స్క్రీన్షాట్ చూడండి.
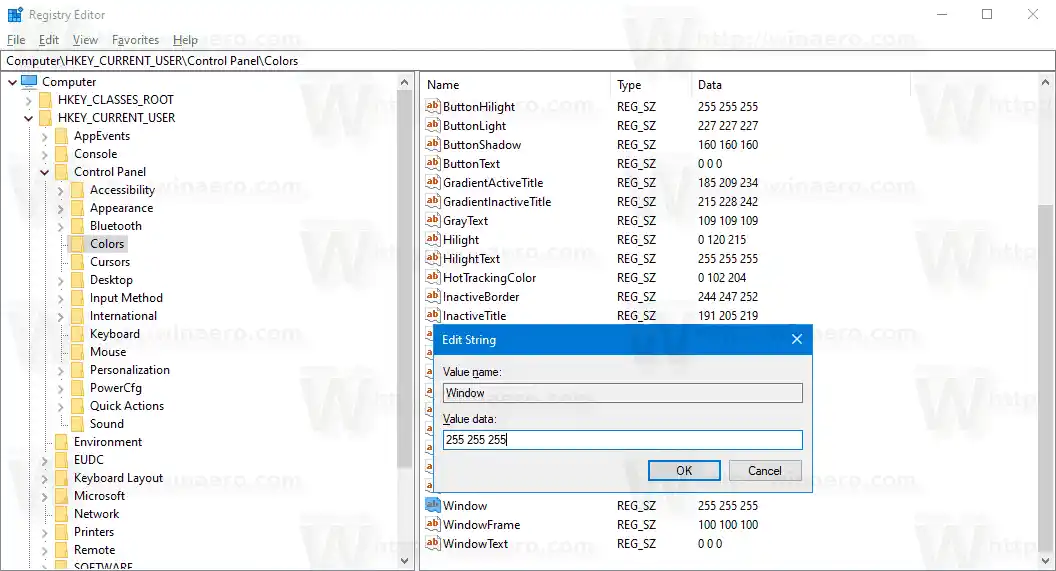
- రిజిస్ట్రీ సర్దుబాటు ద్వారా చేసిన మార్పులు అమలులోకి వచ్చేలా చేయడానికి, మీరు సైన్ అవుట్ చేసి, మీ వినియోగదారు ఖాతాకు సైన్ ఇన్ చేయాలి.
ముందు:
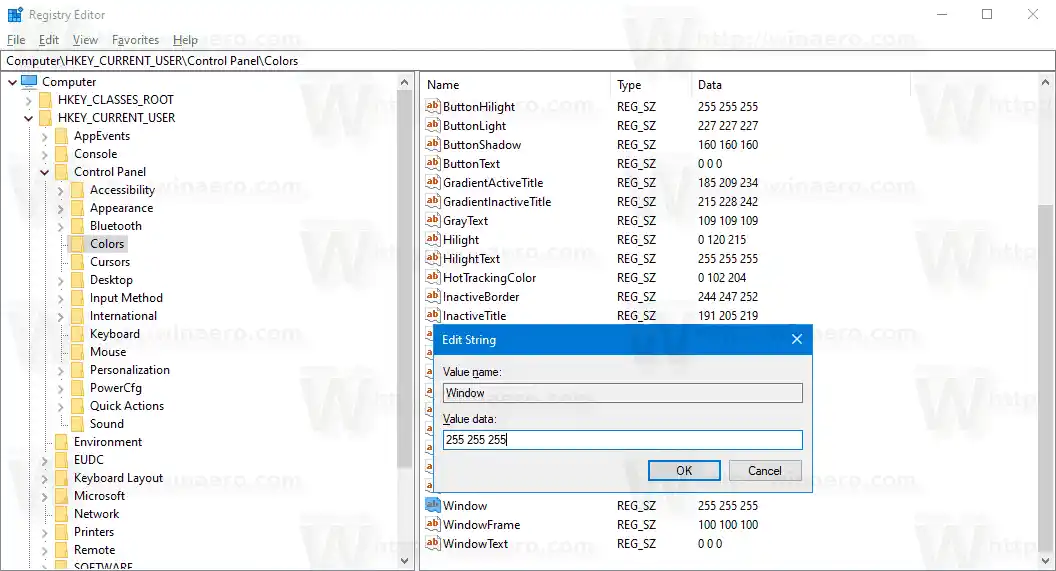
నేను నా వీడియో కార్డ్ డ్రైవర్లను ఎలా అప్డేట్ చేయాలి

తర్వాత:
నా పరికర డ్రైవర్లను ఎలా అప్డేట్ చేయాలి


గమనిక: మీరు యాస రంగును మార్చినట్లయితే, మీరు చేసిన అనుకూలీకరణలు భద్రపరచబడతాయి. అయితే, మీరు థీమ్ని వర్తింపజేస్తే , ఉదా. థీమ్ప్యాక్ను ఇన్స్టాల్ చేయండి లేదా మరొక అంతర్నిర్మిత థీమ్ను వర్తింపజేయండి, Windows 10 విండో నేపథ్య రంగును దాని డిఫాల్ట్ విలువలకు రీసెట్ చేస్తుంది. మీరు విధానాన్ని పునరావృతం చేయాలి.
అలాగే, చాలా ఆధునిక యాప్లు మరియు ఫోటోలు, సెట్టింగ్లు మొదలైన అన్ని UWP యాప్లు ఈ రంగు ప్రాధాన్యతను విస్మరిస్తాయి.
ఇతర క్లాసిక్ ప్రదర్శన ఎంపికలను అనుకూలీకరించడానికి అదే ట్రిక్ ఉపయోగించవచ్చు. కింది కథనాలను పరిశీలించండి.
- Windows 10లో అపారదర్శక ఎంపిక దీర్ఘచతురస్రం రంగును మార్చండి
- విండోస్ 10లో టైటిల్ బార్ టెక్స్ట్ కలర్ మార్చండి
- విండోస్ 10లో విండో టెక్స్ట్ రంగును మార్చండి
- విండోస్ 10లో హైలైట్ చేసిన వచన రంగును మార్చండి
- విండోస్ 10లో బటన్ ముఖ రంగును మార్చండి

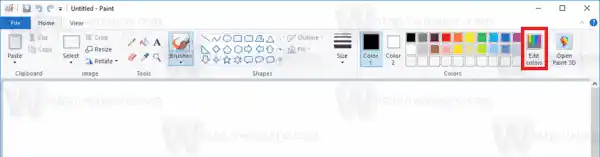
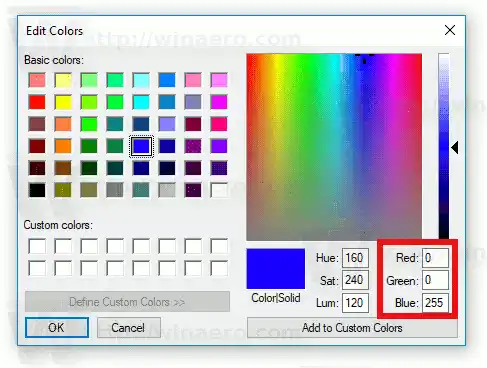 విలువ డేటాను సవరించడానికి ఈ అంకెలను ఉపయోగించండికిటికీ. వాటిని ఈ క్రింది విధంగా వ్రాయండి:
విలువ డేటాను సవరించడానికి ఈ అంకెలను ఉపయోగించండికిటికీ. వాటిని ఈ క్రింది విధంగా వ్రాయండి:
























