డిఫాల్ట్గా, Windows 10 స్వయంచాలకంగా కనెక్ట్ అవుతుందిమీరు కనీసం ఒకసారి కనెక్ట్ చేసిన Wi-Fi నెట్వర్క్లకు. ఆపరేటింగ్ సిస్టమ్ అటువంటి నెట్వర్క్ కోసం ప్రొఫైల్ను సేవ్ చేస్తుంది మరియు 'ఆటోమేటిక్గా కనెక్ట్ అవ్వండి' ఎంపిక డిఫాల్ట్గా ప్రారంభించబడుతుంది.
అలాగే, సేవ్ చేయబడిన వైర్లెస్ నెట్వర్క్లకు ప్రాధాన్యత ఉంటుంది, ఇది పరిధిలో అందుబాటులో ఉన్నప్పుడు ఏ Wi-Fi నెట్వర్క్కు కనెక్ట్ చేయాలో నిర్వచిస్తుంది. Windows 7లో, మీరు కంట్రోల్ ప్యానెల్ని ఉపయోగించి వైర్లెస్ నెట్వర్క్ కోసం ప్రాధాన్యతను సులభంగా మార్చవచ్చు. అయితే Windows 10లో, ఆ ఎంపిక ఇకపై అందుబాటులో ఉండదు. అలాగే, ఈ వ్రాతపూర్వకంగా సెట్టింగ్ల యాప్ దానికి ఎలాంటి ప్రత్యామ్నాయాన్ని అందించదు. కానీ మీరు ఇప్పటికీ netsh సాధనాన్ని ఉపయోగించి దాన్ని మార్చవచ్చు. Windows 10లో WiFi నెట్వర్క్ ప్రాధాన్యతను మార్చడాన్ని తనిఖీ చేయండి.
కంటెంట్లు దాచు వైర్లెస్ నెట్వర్క్ ఆటో స్విచ్ Windows 10లో వైర్లెస్ నెట్వర్క్ కనెక్షన్ కోసం ఆటో స్విచ్ని ఎనేబుల్ చేయడానికి కమాండ్ ప్రాంప్ట్లో ఆటో స్విచ్ని ప్రారంభించండి లేదా నిలిపివేయండివైర్లెస్ నెట్వర్క్ ఆటో స్విచ్
పైన పేర్కొన్న రెండు కారకాలతో పాటు, ది కూడా ఉందిఆటో స్విచ్పరామితి. అటువంటి నెట్వర్క్ పరిధిలో అందుబాటులో ఉన్నప్పుడు తెలిసిన Wi-Fi ప్రొఫైల్ల కోసం వైర్లెస్ నెట్వర్క్ మారే ప్రవర్తనను ఇది నియంత్రిస్తుంది. నిర్దిష్ట వైర్లెస్ కనెక్షన్ కోసం దీన్ని ఆన్ చేయవచ్చు. ప్రారంభించబడినప్పుడు, ఇది ఇప్పటికే కొన్నింటికి కనెక్ట్ చేయబడినప్పుడు కూడా ఇతర వైర్లెస్ నెట్వర్క్లను కనుగొనడాన్ని కొనసాగించేలా Windows 10ని చేస్తుంది. OS అధిక ప్రాధాన్యత కలిగిన నెట్వర్క్ను గుర్తించిన వెంటనే, అది స్వయంచాలకంగా ప్రస్తుత దాని నుండి డిస్కనెక్ట్ అవుతుంది మరియు కొత్తగా కనుగొన్న Wi-Fi ఎంపికకు కనెక్ట్ అవుతుంది.
Windows 10లో వైర్లెస్ నెట్వర్క్కు ఆటో స్విచ్ని ప్రారంభించడాన్ని ఈ పోస్ట్ మీకు చూపుతుంది.
నెట్వర్క్ అడాప్టర్ డ్రైవర్ realtek
Windows 10లో వైర్లెస్ నెట్వర్క్ కనెక్షన్ కోసం ఆటో స్విచ్ని ఎనేబుల్ చేయడానికి
- సెట్టింగ్ల యాప్ను తెరవండి.
- వెళ్ళండినెట్వర్క్ మరియు ఇంటర్నెట్>స్థితి.

- కుడివైపున, క్లిక్ చేయండిఅడాప్టర్ మార్చండితెరవడానికి ఎంపికలునెట్వర్క్ కనెక్షన్లుఫోల్డర్.
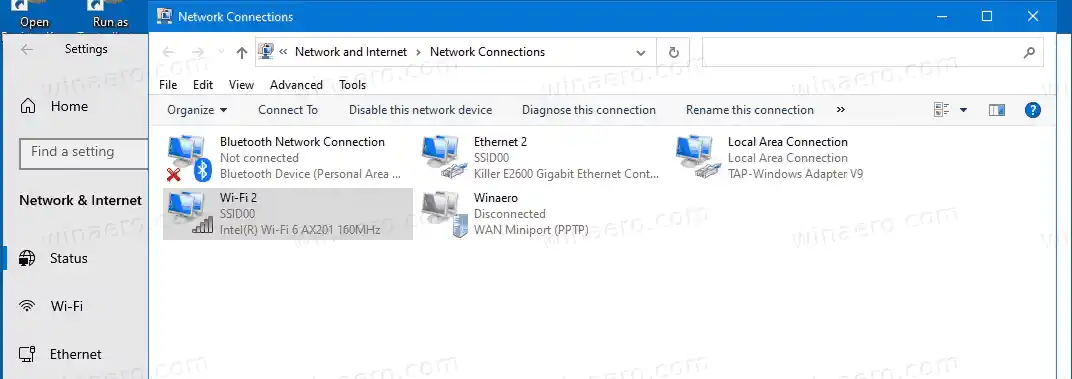
- లోనెట్వర్క్ కనెక్షన్లు, మీరు ఆటో స్విచ్ ఎంపికను ప్రారంభించాలనుకుంటున్న వైర్లెస్ నెట్వర్క్ కనెక్షన్పై డబుల్ క్లిక్ చేయండి.
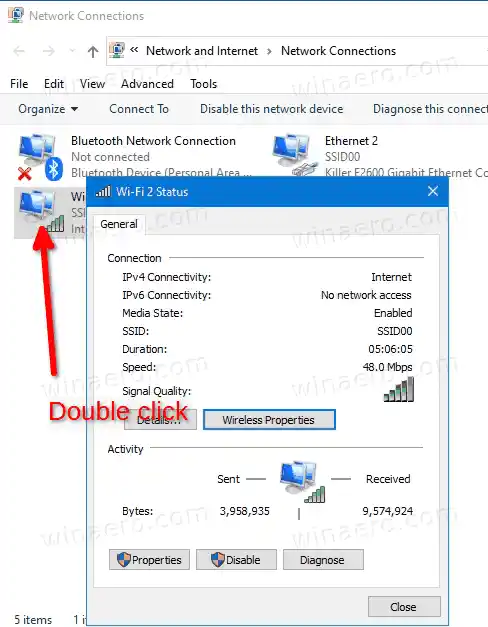
- ఇప్పుడు, క్లిక్ చేయండివైర్లెస్ ప్రాపర్టీస్బటన్.
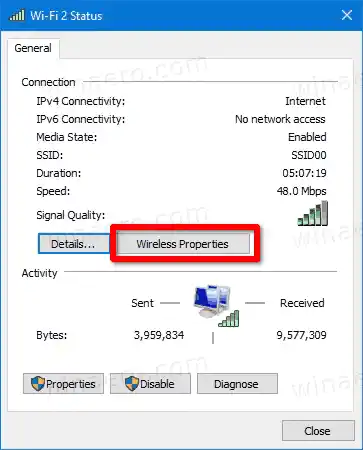
- ఆన్ చేయండి (తనిఖీ చేయండి).ఈ నెట్వర్క్కి కనెక్ట్ చేయబడినప్పుడు ఇతర వైర్లెస్ నెట్వర్క్ల కోసం చూడండిఎనేబుల్ చేయడానికి ఎంపికఆటో స్విచ్వైర్లెస్ నెట్వర్క్ కనెక్షన్ కోసం ఫీచర్.
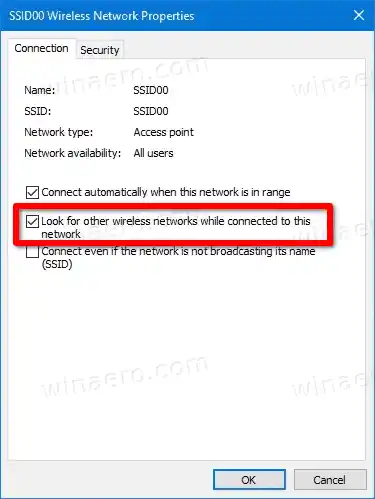
- మార్పును వర్తింపజేయడానికి సరేపై క్లిక్ చేయండి.
మీరు పూర్తి చేసారు.
గమనిక: డిఫాల్ట్గా, దిఈ నెట్వర్క్కి కనెక్ట్ చేయబడినప్పుడు ఇతర వైర్లెస్ నెట్వర్క్ల కోసం చూడండి చెక్బాక్స్ ఆఫ్ చేయబడింది (చెక్ చేయబడలేదు). మీరు దీన్ని ప్రారంభించిన తర్వాత, మీరు ఏ సమయంలోనైనా ఈ మార్పును రద్దు చేయవచ్చు.
ప్రత్యామ్నాయంగా, మీరు కమాండ్ ప్రాంప్ట్ నుండి |_+_|ని ఉపయోగించి ఆటో స్విచ్ ఫీచర్ను ప్రారంభించవచ్చు లేదా నిలిపివేయవచ్చు. సాధనం.
బాహ్య హార్డ్ డిస్క్ రిపేరు చేయవచ్చు
కమాండ్ ప్రాంప్ట్లో ఆటో స్విచ్ని ప్రారంభించండి లేదా నిలిపివేయండి
- కొత్త కమాండ్ ప్రాంప్ట్ తెరవండి.
- |_+_|ని టైప్ చేయండి లేదా కాపీ పేస్ట్ చేయండి కమాండ్ చేసి, అందుబాటులో ఉన్న వైర్లెస్ నెట్వర్క్ ప్రొఫైల్లు మరియు ఇంటర్ఫేస్లను చూడటానికి ఎంటర్ కీని నొక్కండి.
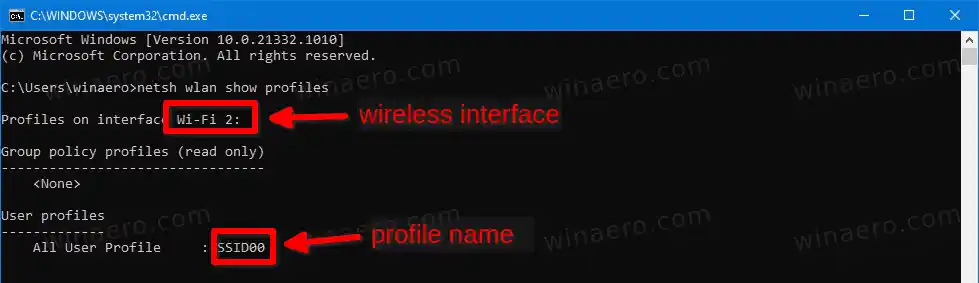
- మీరు ఆటో స్విచ్ని ప్రారంభించాలనుకుంటున్న లేదా నిలిపివేయాలనుకుంటున్న వైర్లెస్ నెట్వర్క్ ప్రొఫైల్ పేరు యొక్క గమనిక.
- ఆటో స్విచ్ ఫీచర్ని ప్రారంభించడానికి, ఆదేశాన్ని అమలు చేయండి: |_+_|. ప్రత్యామ్నాయం |_+_| అసలు ప్రొఫైల్ పేరుతో.
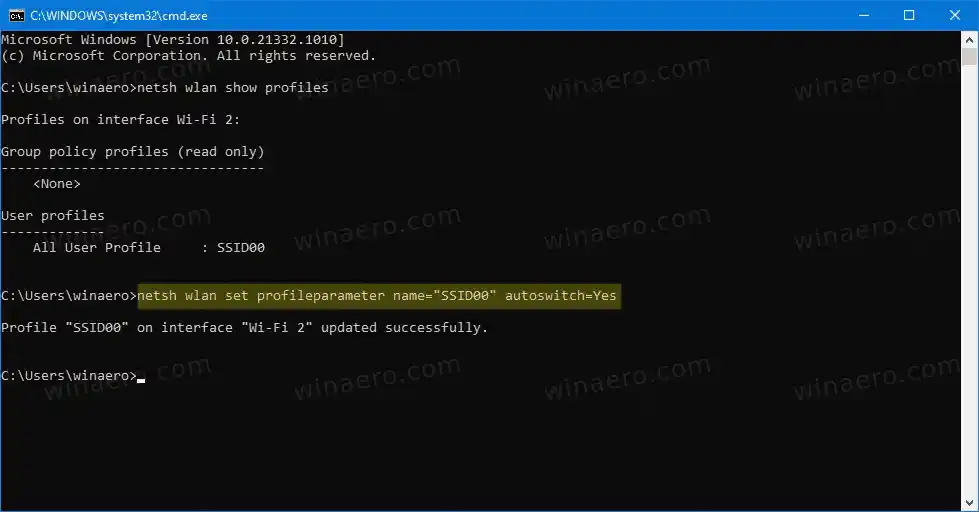
- అదేవిధంగా, మీరు క్రింది ఆదేశంతో ఆటో స్విచ్ ఎంపికను నిలిపివేయవచ్చు. |_+_|.
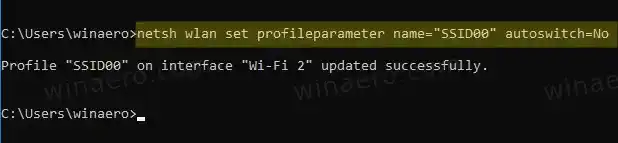
- మీరు కొన్ని వైర్లెస్ ఇంటర్ఫేస్లను కలిగి ఉంటే, మీరు నిర్దిష్ట ఇంటర్ఫేస్కు మాత్రమే మార్పును వర్తింపజేయవచ్చు. ఈ సందర్భంలో, మీరు క్రింది వాక్యనిర్మాణం:|_+_|.
- ప్రత్యామ్నాయం |_+_| మరియు |_+_| వాస్తవ విలువలతో.
అంతే.


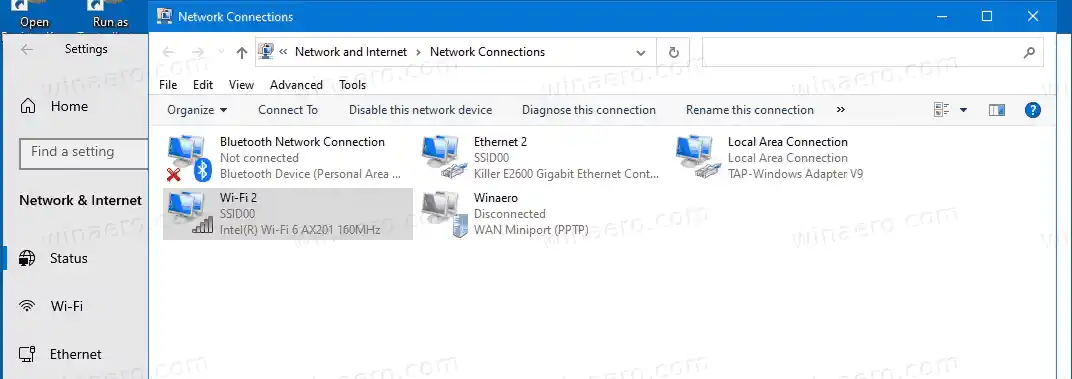
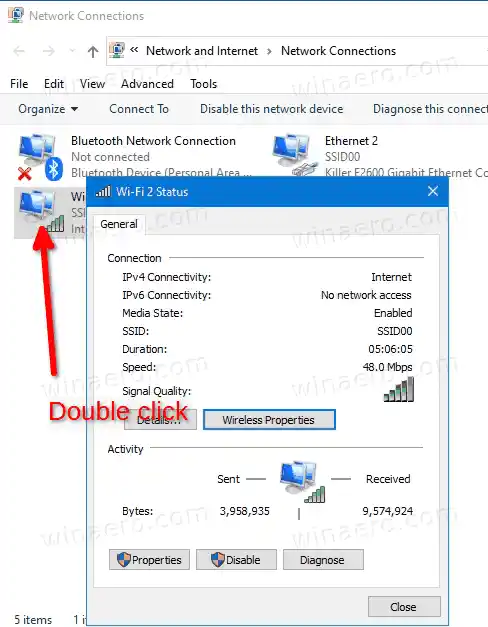
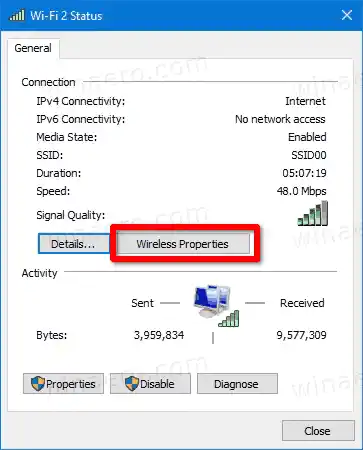
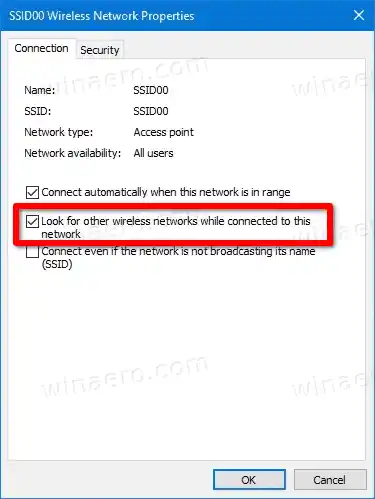
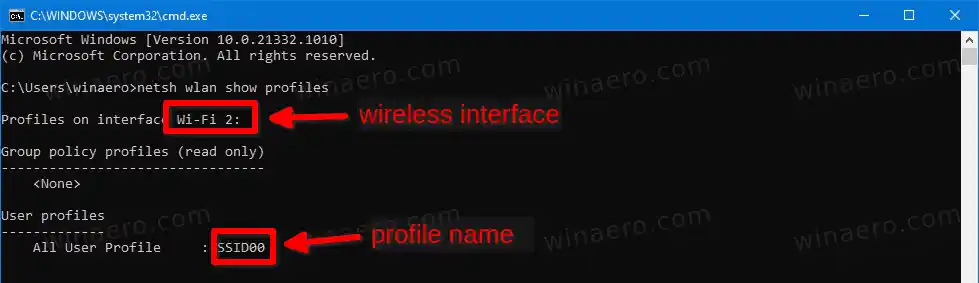
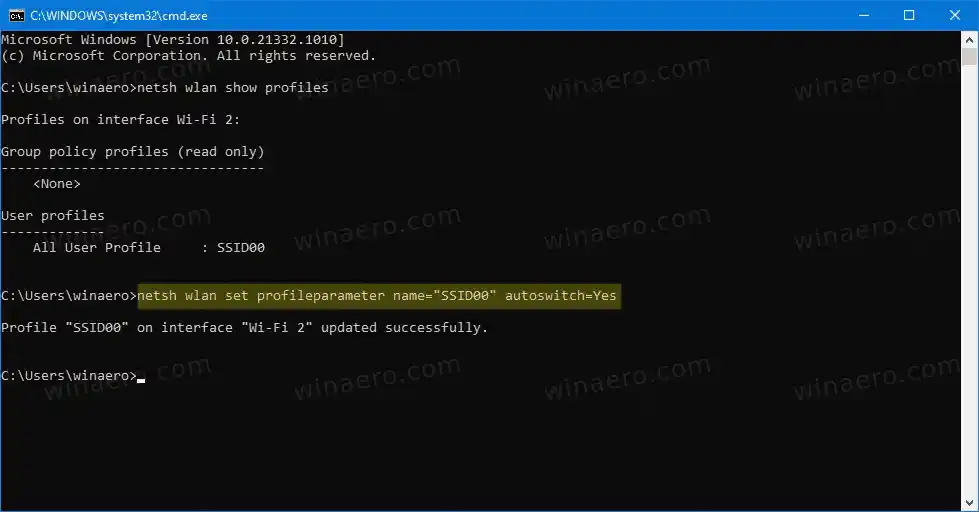
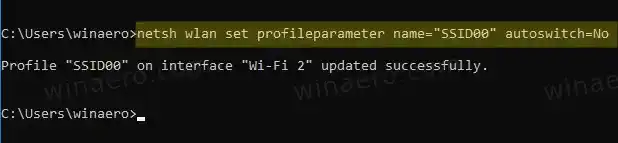

























![[పరిష్కరించండి] Windows 8.1లో ప్రారంభ స్క్రీన్లో డెస్క్టాప్ టైల్ లేదు](https://helpmytech.org/img/windows-8-1/63/desktop-tile-is-missing-start-screen-windows-8.webp)